
Pour commencer à utiliser l'outil de surveillance Sensu Go sur Windows 11 ou 10, votre système doit disposer de 10 Go d'espace libre et de 4 Go de RAM. Toutefois, si vous êtes dans un environnement de production, 8 Go de RAM sont recommandés.
Ici, nous utilisons l'application Ubuntu 22.04 WSL sur Windows, vous pouvez également utiliser Debian ou Ubuntu 20.04. Si vous disposez déjà d’une application WSL 1 ou 2 activée et que vous l’utilisez, vous pouvez passer à l’étape suivante.
L'étape suivante consiste à faire en sorte que le référentiel fournisse les packages dont nous avons besoin pour installer le backend Sensu sur le système Ubuntu WSL car il ne peut pas être installé à l'aide du référentiel système par défaut. Exécutez donc la commande donnée dans votre terminal de commande.
sudo apt install curl
curl -s https://packagecloud.io/install/repositories/sensu/stable/script.deb.sh | sudo bash
Nous avons déjà le référentiel Sesnu sur notre système Ubuntu 22.04/20.04 et nous pouvons maintenant facilement installer le backend à l'aide du gestionnaire de packages APT du système. Voici la commande à suivre :
sudo apt install sensu-go-backend
Nous avons besoin d'un fichier de configuration de support pour démarrer le service Sensu Go, sans celui-ci, vous obtiendrez une erreur lorsque vous tenterez de démarrer le service. Alors, d'abord, téléchargez-le en utilisant la commande donnée :
sudo curl -L https://docs.sensu.io/sensu-go/latest/files/backend.yml -o /etc/sensu/backend.yml
sudo mkdir /var/run/sensu/
Maintenant, démarrez le service :
sudo service sensu-backend start
Pour vérifier l'état du service, utilisez :
sudo service sensu-backend status
Une fois que vous vous êtes identifié Sensu Le backend Go fonctionne sans aucune erreur. Configurez un nom d'utilisateur et un mot de passe pour accéder à l'interface utilisateur graphique Web de cet outil de surveillance. Pour ce faire, nous devons définir deux variables d'environnement avec les valeurs d'informations d'identification requises pour définir l'utilisateur administrateur et le mot de passe. sensu-backend initAprès avoir défini la variable d'environnement, utilisez la commande pour l'initialiser.
Méthode 1 :
export SENSU_BACKEND_CLUSTER_ADMIN_USERNAME=h2smedia
export SENSU_BACKEND_CLUSTER_ADMIN_PASSWORD=yourpassword
sensu-backend init
Si le système demande d'autoriser le pare-feu pris en charge par Sensu, n'oubliez pas de cliquer sur le bouton « Autoriser l'accès ».
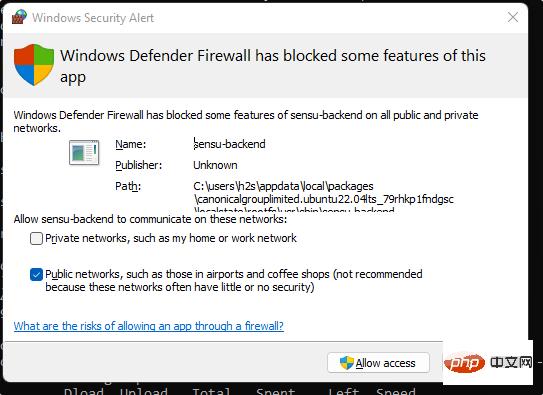
Méthode 2 :
Alternativement , l'utilisateur peut définir le nom d'utilisateur et le mot de passe de manière interactive en utilisant la commande donnée au lieu de la commande ci-dessus :
sensu-backend init --interactive
Le système vous demandera de définir le nom d'utilisateur et le mot de passe ainsi que l'API. Cependant, la clé API est facultative – appuyez sur la touche Entrée pour l'ignorer.
Ouvrez un navigateur système local ou distant pour accéder à l'adresse IP du serveur sur lequel vous avez installé la solution de surveillance Sensu GO.
Pointez votre navigateur vers l'adresse IP du serveur en utilisant le numéro de port au format suivant :
http://server-ip-address:3000
en utilisant les informations d'identification d'administrateur que vous avez configurées pour Sensu à l'étape de ce tutoriel. Après cela, cliquez sur le bouton "Connexion".
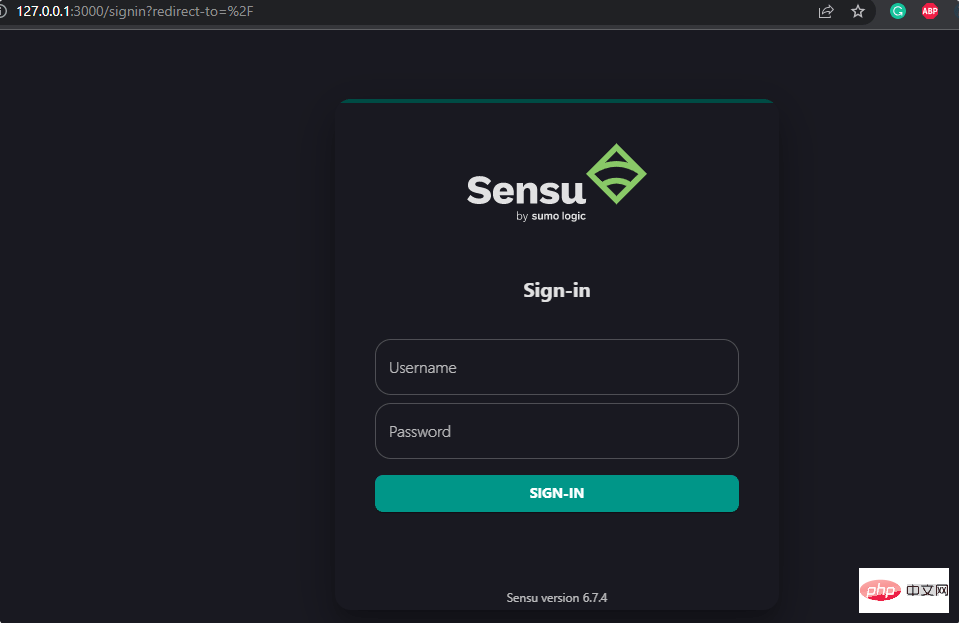
Enfin, le tableau de bord de Sensu Go est là à partir duquel vous pouvez obtenir un aperçu des métriques extraites du système pour la surveillance à l'aide de l'agent Sensu. Mais pour cela, nous devons installer manuellement l’agent sur chaque système que nous souhaitons surveiller. Passez à l'étape suivante.
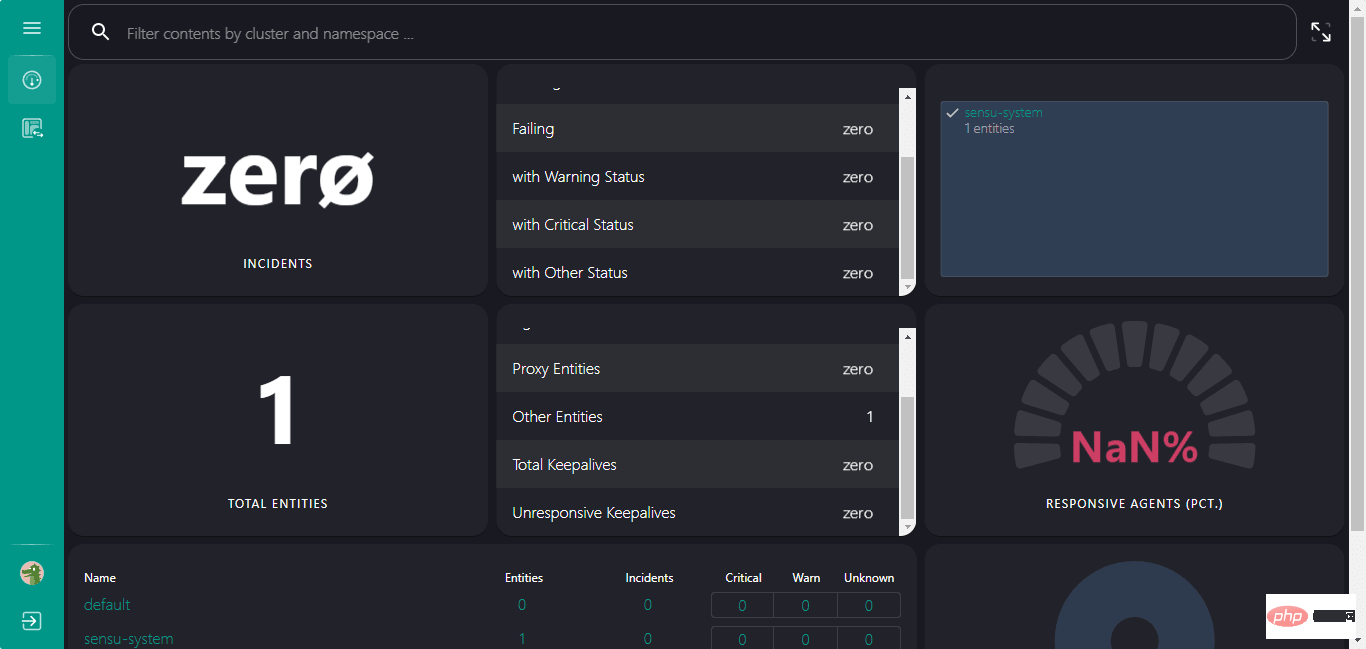
Maintenant, disons que vous souhaitez surveiller un système distant à l'aide de Sensu GO, nous devons d'abord nous assurer que le système particulier dispose de l'agent Sensu.
Pour Ubuntu ou Debian
curl -s https://packagecloud.io/install/repositories/sensu/stable/script.deb.sh | sudo bash
sudo apt-get install sensu-go-agent
Pour RHEL/CentOS/Rocky Linux/AlmaLinux/Oracle Linux
curl -s https://packagecloud.io/install/repositories/sensu/stable/script.rpm.sh | sudo bash
sudo yum install sensu-go-agent
Pour Windows
Allez sur le site Sensu et téléchargez l'exécutable de l'agent -Ici est le lien .
Supposons que vous deviez utiliser l'étape précédente pour installer Sensu Go Agent sur Linux (comme Ubuntu/Debian ou RedHat). Vous souhaitez maintenant le configurer pour que le backend puisse reconnaître le système et l'ajouter pour la surveillance.
Ici, nous utilisons Ubuntu/Debian, mais la méthode est la même pour les autres systèmes Linux.
Copiez le fichier de configuration du proxy
sudo curl -L https://docs.sensu.io/sensu-go/latest/files/agent.yml -o /etc/sensu/agent.yml
Modifiez le fichier proxy et ajoutez l'URL du serveur backend Sensu.
sudo nano /etc/sensu/agent.yml
Supprimez # du nom, de l'espace de noms, de l'URL du backend et de l'adresse IP, comme indiqué dans la capture d'écran donnée. Remplacez ensuite l'adresse 127.0.0.1 par le serveur backend de votre Sensu Go.
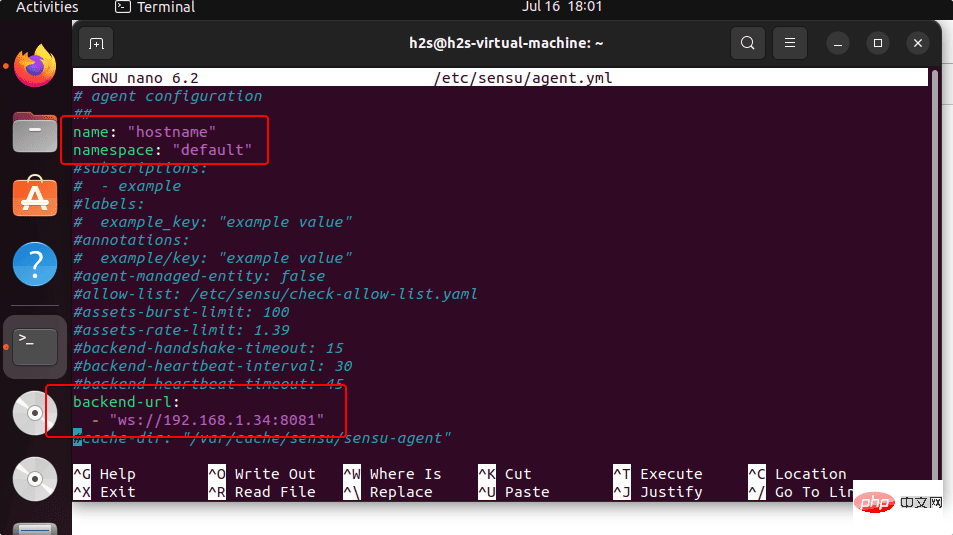
Enregistrez le fichier en utilisant Ctrl+O, appuyez sur Entrée et quittez - Ctrl+X.
Maintenant, redémarrez l'agent pour que les modifications prennent effet.
sudo systemctl restart sensu-agent
Après avoir installé et configuré l'agent Sensu Go sur le système à surveiller, actualisez l'interface Web Sensu Go exécutée sur l'application Windows 11 ou 10 WSL Linux pour voir le tableau de bord. appareils ajoutés sur le tableau. Vous pouvez voir que nous avons deux entités qui sont le backend et un autre proxy.
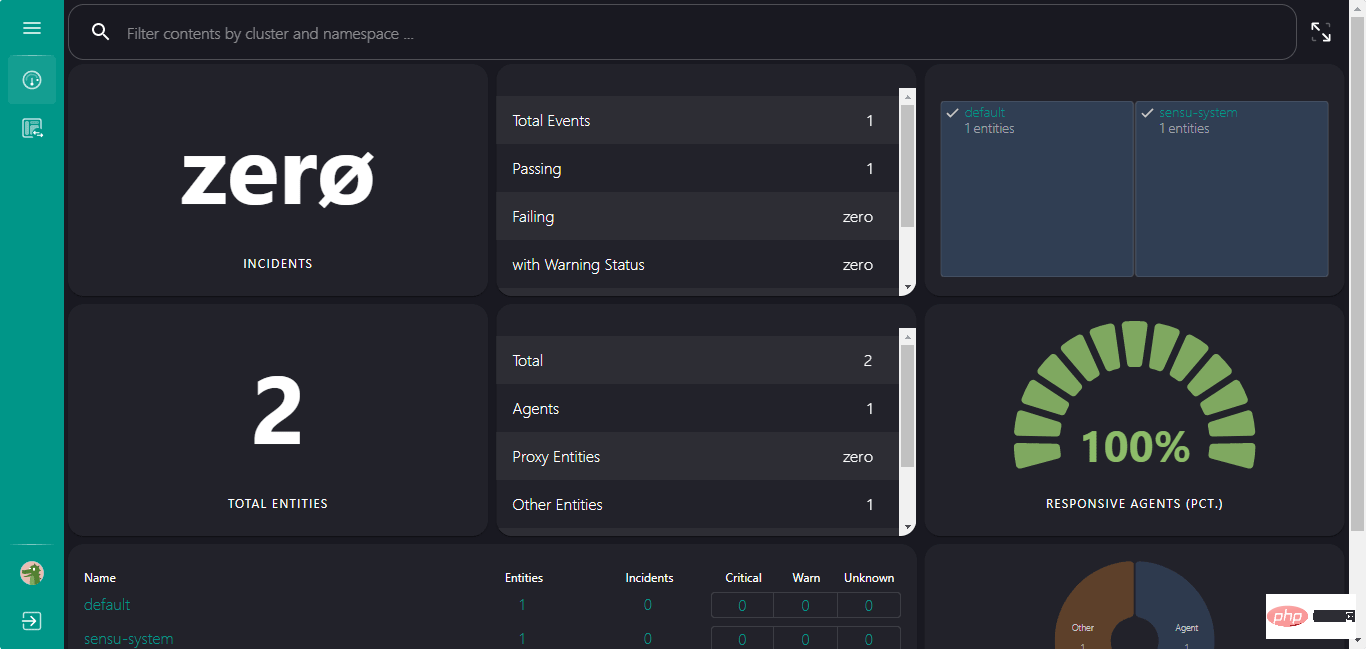
Sensuctl 是 Sensu 监控解决方案提供的一种工具,用于使用命令行管理其资源。它通过调用 Sensu 的底层 API 来创建、读取、更新和删除事件、实体和资源。Sensuctl 适用于 Linux、macOS 和 Windows。
下面是在 Debian 或 Ubuntu 系统上安装它的方法。
curl -s https://packagecloud.io/install/repositories/sensu/stable/script.deb.sh | sudo bash
sudo apt install sensu-go-cli
在官方文档页面上了解有关此命令实用程序及其用法的更多信息。
如果您的 Windows WSL 系统上不再需要 Sensu Go 后端和代理,那么这里是删除它们的命令。
sudo apt autoremove --purge sensu-go-backend
sudo apt autoremove --purge sensu-go-agent
Ce qui précède est le contenu détaillé de. pour plus d'informations, suivez d'autres articles connexes sur le site Web de PHP en chinois!
 Comment configurer l'espace virtuel jsp
Comment configurer l'espace virtuel jsp
 Principe de liaison de données bidirectionnelle
Principe de liaison de données bidirectionnelle
 Comment vérifier les enregistrements d'appels supprimés
Comment vérifier les enregistrements d'appels supprimés
 Analyse comparative de iqooneo8 et iqooneo9
Analyse comparative de iqooneo8 et iqooneo9
 Comment résoudre le crash de démarrage de Tomcat
Comment résoudre le crash de démarrage de Tomcat
 Comment gérer les téléchargements de fichiers bloqués dans Windows 10
Comment gérer les téléchargements de fichiers bloqués dans Windows 10
 Comment résoudre le problème du transfert lent du nom de domaine du serveur
Comment résoudre le problème du transfert lent du nom de domaine du serveur
 La pièce d'or Toutiao d'aujourd'hui est égale à 1 yuan
La pièce d'or Toutiao d'aujourd'hui est égale à 1 yuan