
F1~F12, tous sont de bonnes aides pour les opérations Excel. La touche F4 à elle seule a de nombreuses utilisations. L'article suivant résumera et partagera avec vous quelques utilisations courantes de F1 ~ F12. J'espère qu'il vous sera utile !
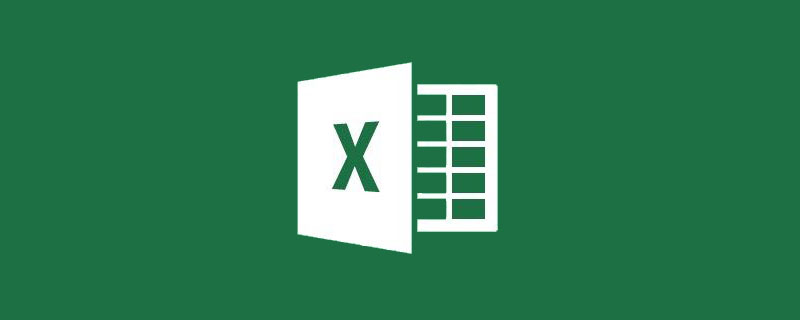
L'utilisation des touches de raccourci peut remplacer la souris pour effectuer certains travaux, et peut également vraiment améliorer notre efficacité au travail quotidien. Aujourd'hui, partageons avec vous l'utilisation de la touche F dans les touches de raccourci.
1) F1 pour afficher la page d'aide
2) Ctrl+F1 pour afficher/masquer le ruban
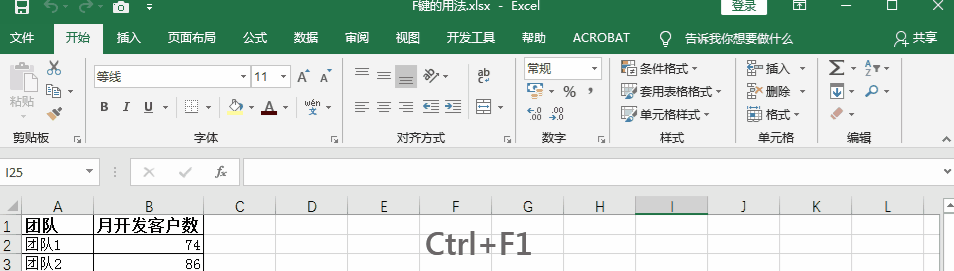
3) Alt+F1 pour générer un graphique en un seul clic
pendant que vous déplacez encore la souris Lorsque je suis allé sur le ruban Excel pour trouver Insert-Chart et que j'ai cliqué dessus, je l'avais rapidement complété à l'aide de raccourcis clavier.
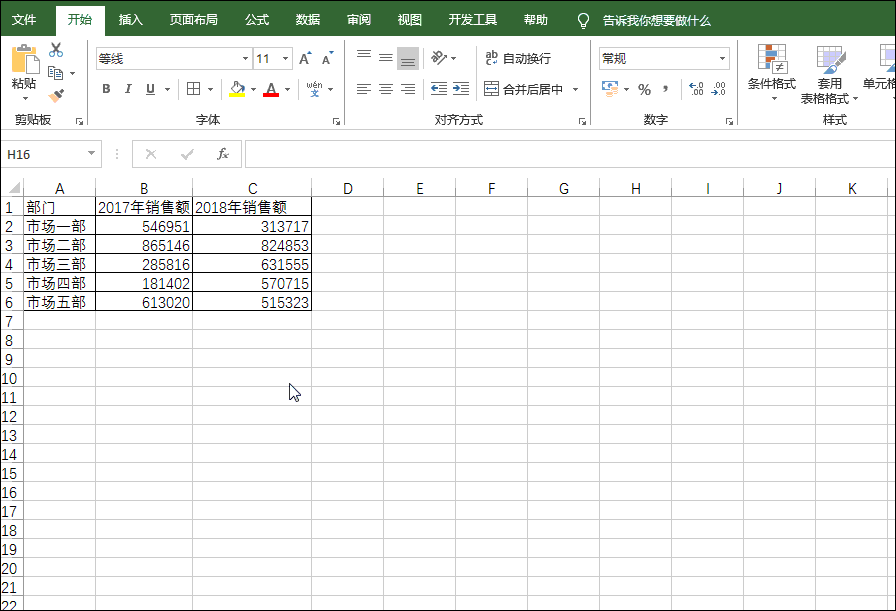
1) F2 Renommer
Sélectionnez un dossier ou un fichier et appuyez sur F2 pour le renommer.
2) F2 pour modifier les cellules
Sélectionnez une cellule dans Excel et appuyez sur F2 pour modifier directement le contenu de la cellule, ce qui équivaut à double-cliquer sur la cellule avec la souris.
3) Maj+F2 pour insérer/modifier rapidement des commentaires
Si nous devons insérer des commentaires dans le tableau Excel, appuyez sur la combinaison de touches Maj+F2 pour terminer l'insertion des commentaires. De plus, s'il y a actuellement des commentaires, appuyez sur la combinaison de touches Maj+F2 pour éditer ou modifier directement les commentaires.
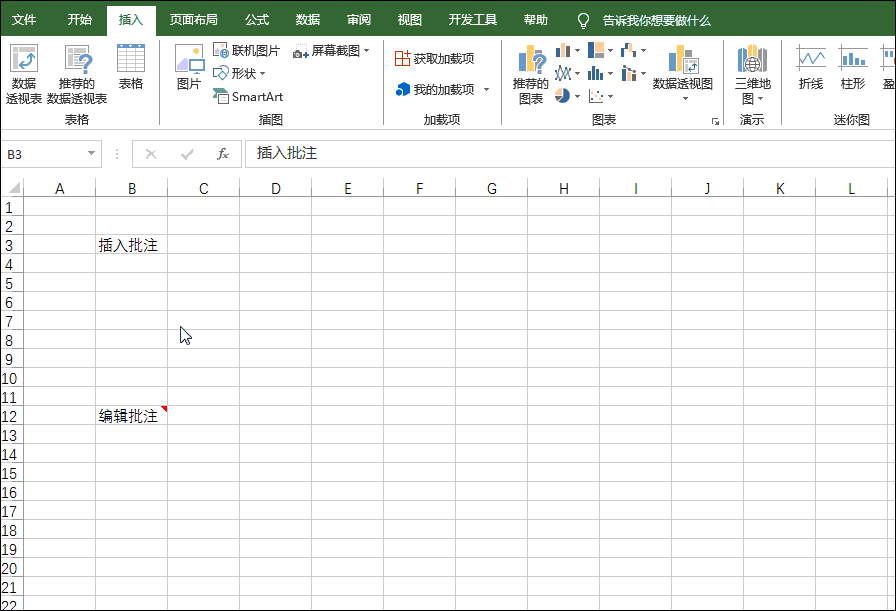
4) Ctrl+F2 Aperçu avant impression
Équivalent à la combinaison de touches Ctrl+P, ouvrez rapidement l'aperçu avant impression.
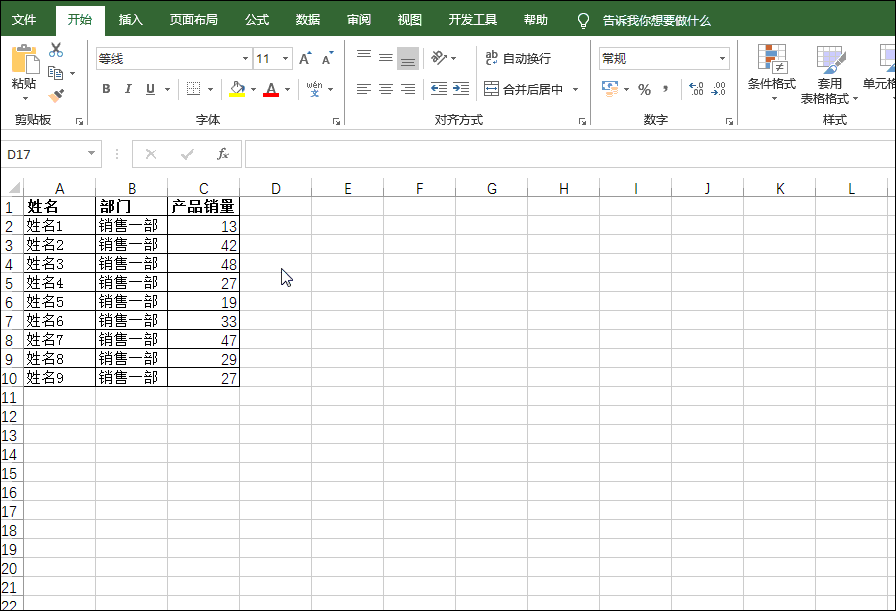
5) Alt+F2 Enregistrer le fichier sous
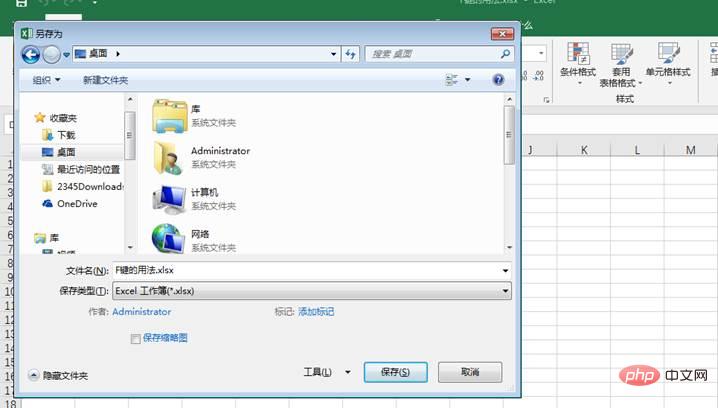
1) F3 Rechercher des fichiers
Dans Windows, appuyez sur cette touche pour entrer rapidement dans l'état de recherche de fichier.
2) Shift+F3 pour insérer une fonction
Nous pouvons utiliser la combinaison de touches Shift+F3 pour afficher la fenêtre "Insérer une fonction", comme le montre la figure ci-dessous.
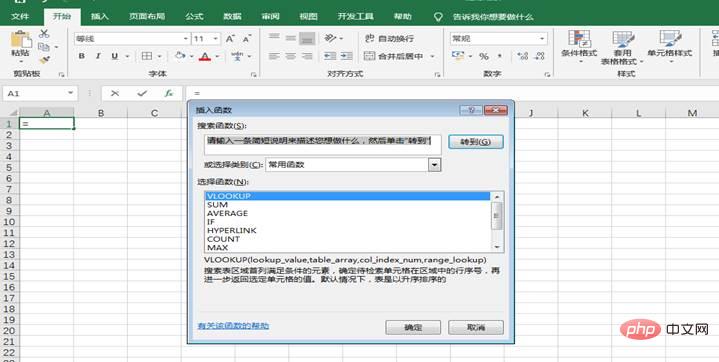
3) Ctrl + F3 Définir le nom
La combinaison de touches Ctrl+F3 peut afficher rapidement la fenêtre du gestionnaire de noms.
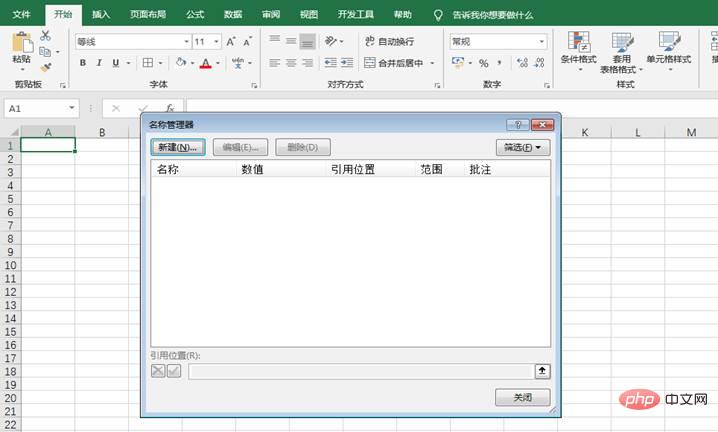
4) Ctrl+Shift+F3 Créez un nom basé sur la première et la dernière ligne
Appuyez sur la combinaison de touches Ctrl+Shift+F3 pour afficher également la fenêtre permettant de créer un nom basé sur les marques de ligne ou de colonne, comme le montre la figure ci-dessous, sélectionnez « Première ligne », c'est-à-dire que la zone de données A2:A10 est définie comme le nom de la cellule A1.
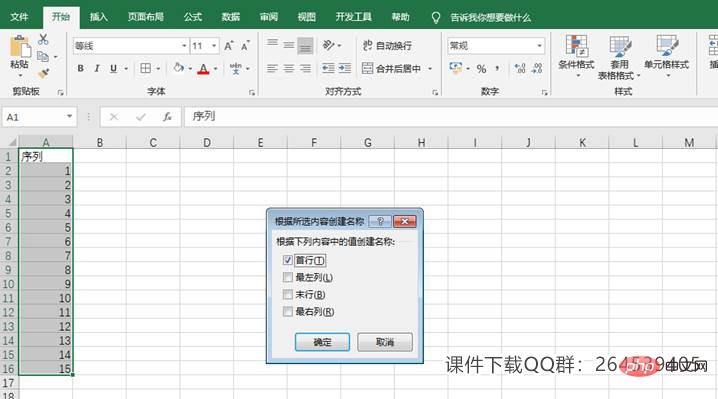
1) F4 répète l'étape précédente
(1) F4 copie rapidement le format de cellule, équivalent au format pinceau
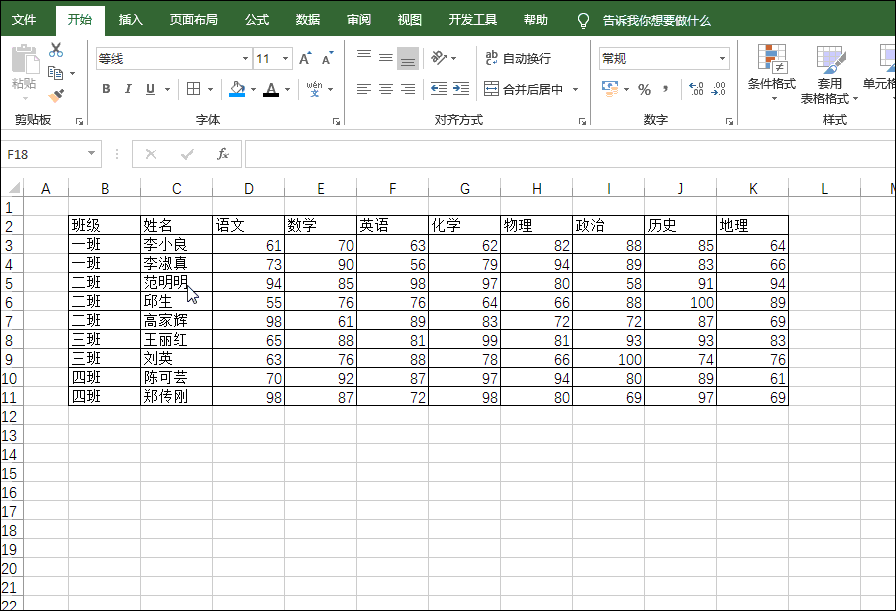
(2) F4 répète l'insertion/suppression de lignes et colonnes
La même chose s'applique à l'insertion/suppression d'une ligne (forte), puis à la sélection d'autres lignes (colonnes) et à l'appui sur F4 pour insérer/supprimer directement.
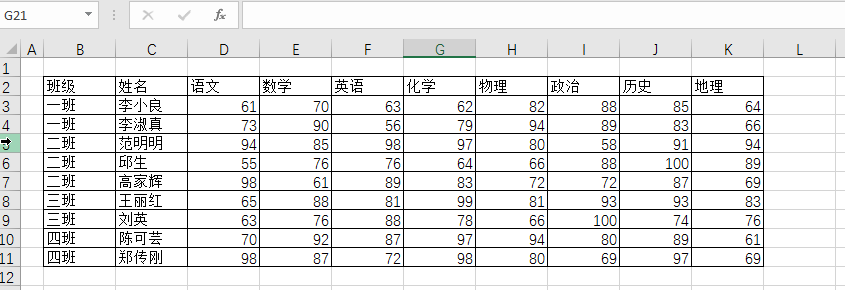
(3) F4 insère/supprime une feuille de calcul à plusieurs reprises
Insérez (supprimez) d'abord manuellement une feuille de calcul, puis chaque fois que vous appuyez sur F4, une nouvelle feuille de calcul sera insérée (supprimée).
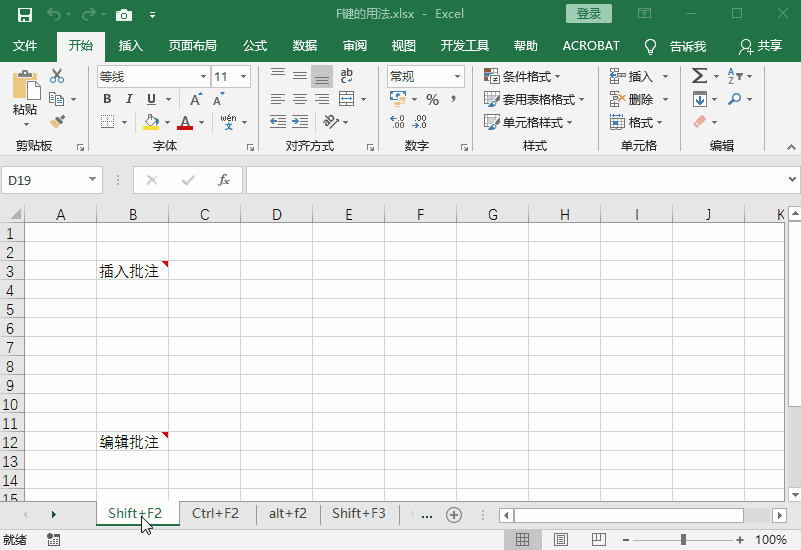
(4) F4 pour copier un graphique avec un espacement égal
Appuyez d'abord sur la touche Ctrl et maintenez-la enfoncée et faites glisser pour copier un graphique. Ensuite, chaque fois que vous appuyez sur F4, le système générera un graphique avec un espacement cohérent.
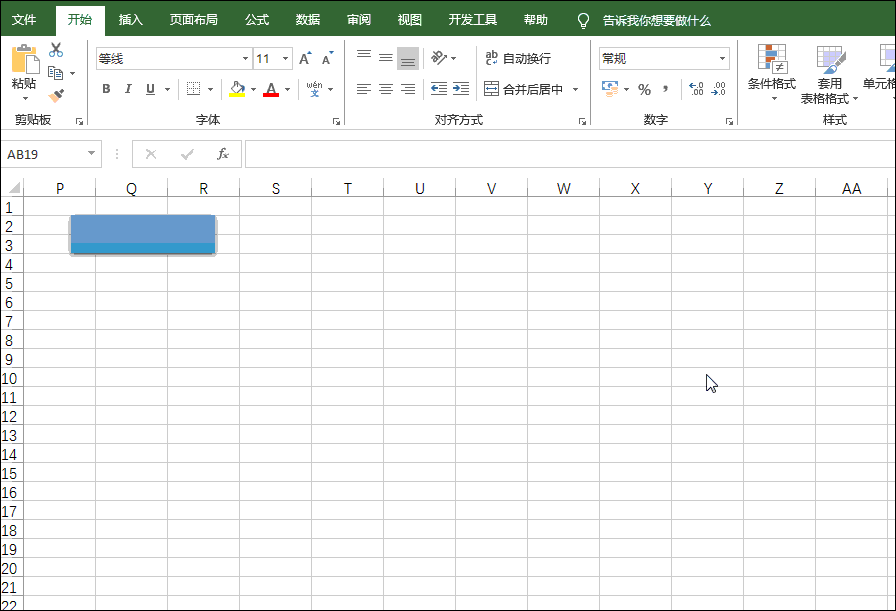
2) F4 change la méthode de référence de cellule (référence relative, référence absolue, référence mixte)
Dans le travail quotidien, nous devons saisir $ de temps en temps lors de la saisie de formules. La saisie manuelle semble simple mais parfois c'est le cas. incontournable. Ne vous inquiétez pas, l'utilisation de la touche F4 peut facilement nous aider à résoudre le problème et à basculer entre les trois méthodes de référence. Voir la démo ci-dessous !
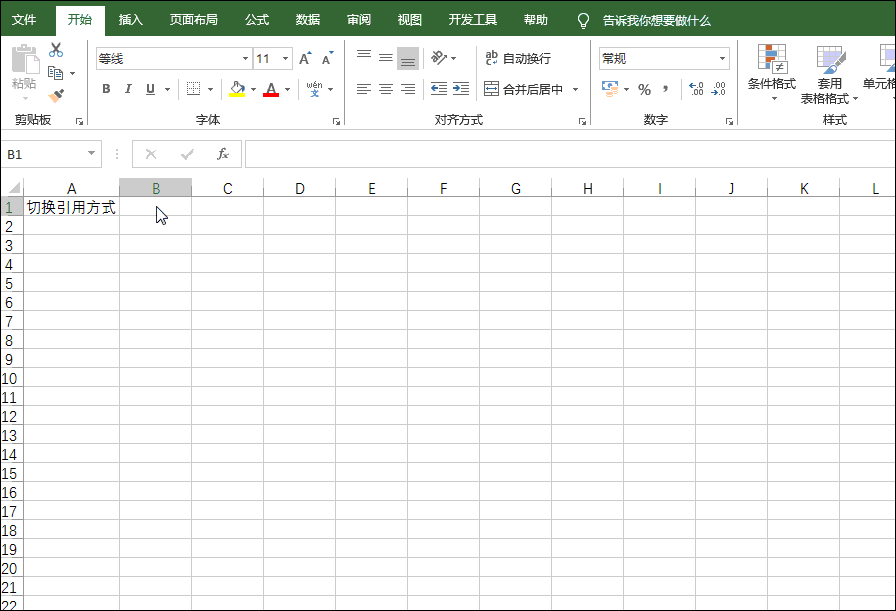
3) Ctrl+F4 Fermez le fichier actuel
4) Alt+F4 Fermez le programme ou l'ordinateur actuel
Alt+F4 peut fermer le programme ou la fenêtre actuellement ouvert et appuyer sur le bureau pour arrêter rapidement l'ordinateur.
1) F5 : fait apparaître la boîte de dialogue de positionnement
La touche F5 est équivalente à la touche de raccourci Ctrl+G, fait apparaître la boîte de dialogue de positionnement.
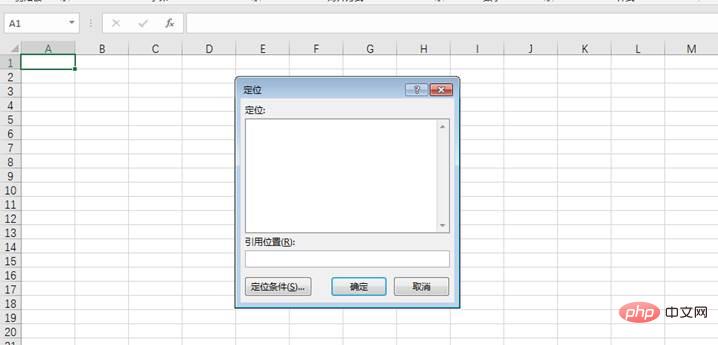
2) F5 pour exécuter le code
Si vous êtes dans l'éditeur VBA, appuyez sur F5 pour exécuter le code.
3) Maj+F5 Rechercher et remplacer
est équivalent à la touche Ctrl+F, qui peut faire apparaître la boîte de dialogue "Rechercher et remplacer".
Appuyez trois fois sur F6 pour afficher les lettres de raccourci de la fonction de menu.
Prenons la création d'un graphique linéaire comme exemple. Appuyez trois fois sur F6, insérez la lettre N apparaissant ci-dessous et appuyez à nouveau sur N pour afficher le graphique linéaire.
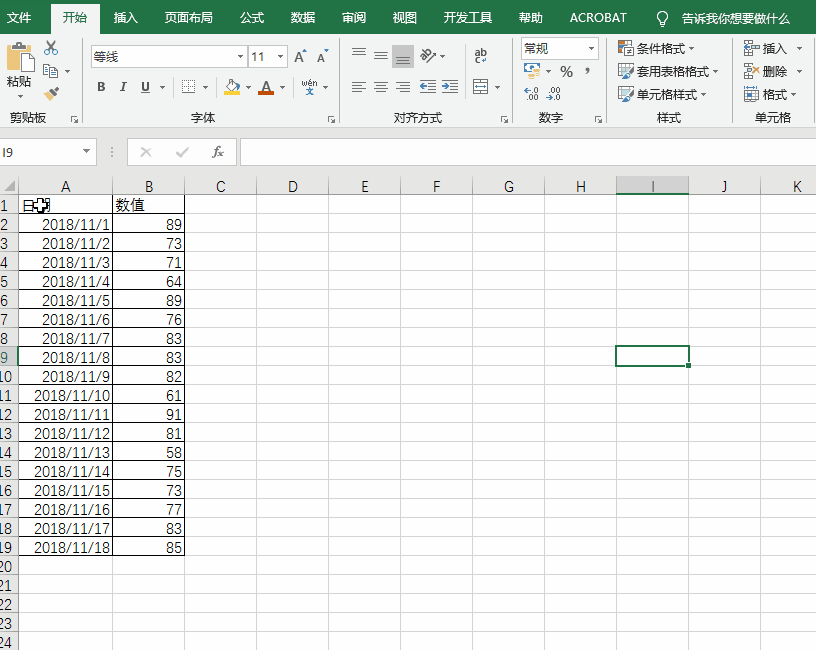
Appuyez sur F7 pour vérifier l'orthographe anglaise.
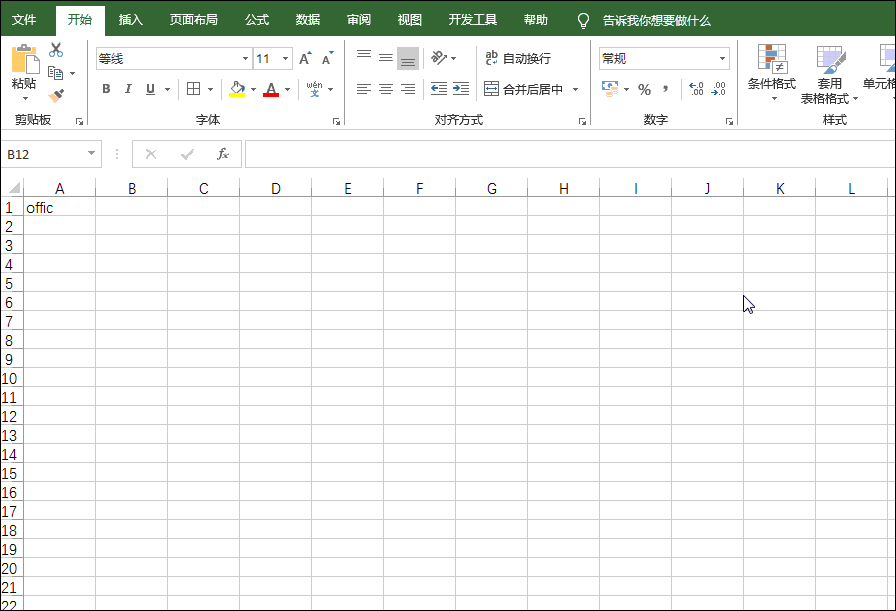
1) F8 utilise un simple clic pour réaliser la sélection de cadre
Un simple clic quotidien de la souris ne peut sélectionner qu'une seule cellule. Après avoir appuyé sur F8, cliquer à nouveau sur la souris équivaut à une sélection de cadre. , comme suit.
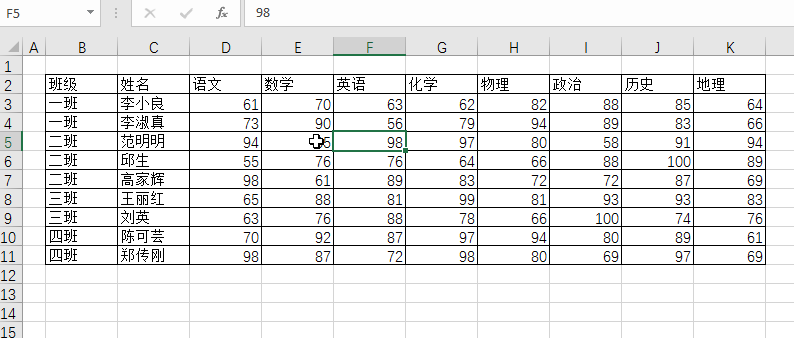
2) Maj+F8 cliquez pour sélectionner des zones discontinues
Appuyer sur la combinaison de touches Maj+F8 équivaut à maintenir Ctrl enfoncé. Vous pouvez sélectionner plusieurs zones discontinues en cliquant.
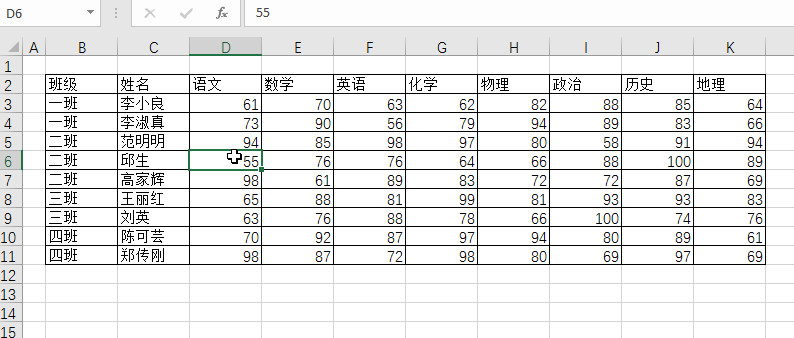
Appuyez sur F9 pour vérifier les résultats du calcul de la formule.
Appuyez sur la touche F9 pour transformer une partie de la formule en résultat de calcul. Lorsque votre formule contient une erreur, en particulier une formule plus complexe, vous devez vérifier quelle partie de la formule est erronée. Appuyez sur F9 pour vous aider à la trouver.
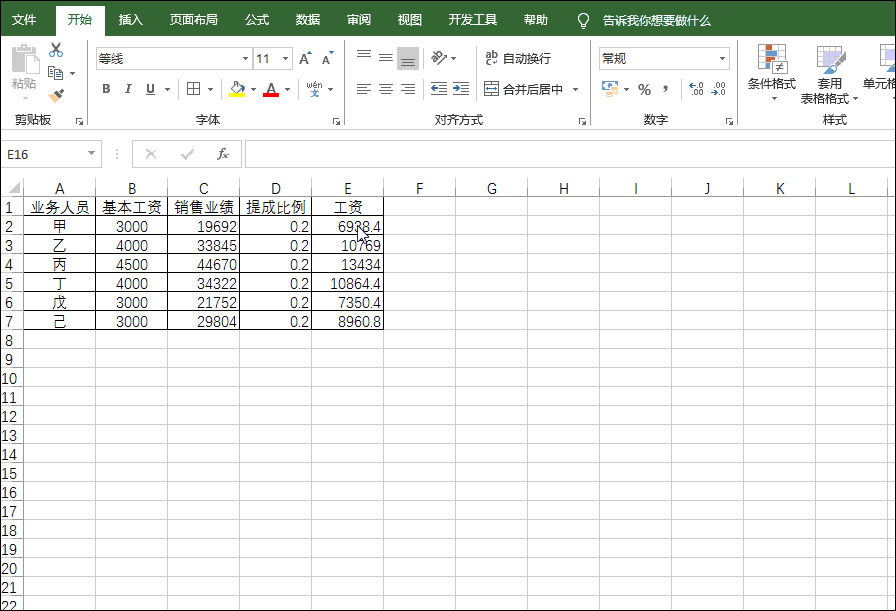
Veuillez noter qu'après avoir vérifié les résultats de la formule, appuyez sur la touche ESC pour restaurer la formule d'origine.
1) F10 affiche les lettres de raccourci pour les fonctions du menu
Appuyez sur F10 pour afficher les touches de raccourci correspondant au menu Excel La fonction est la même que d'appuyer trois fois sur la touche F6, donc je. n'entrerai pas dans les détails ici.
2) Shift+F10 affiche le menu contextuel.
Appuyez sur la combinaison de touches Shift+F10 pour ouvrir rapidement le menu contextuel, comme indiqué dans la figure ci-dessous.
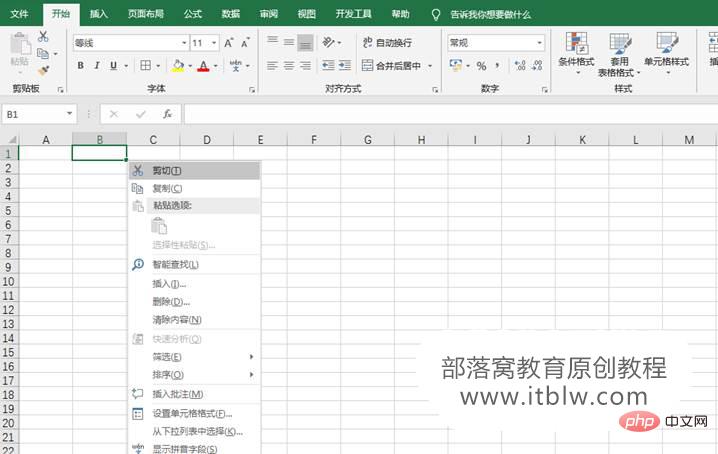
1) F11 insère une feuille de calcul graphique en un seul clic
Sélectionnez les données et appuyez sur F11 pour insérer une feuille de calcul graphique avant la feuille de calcul actuelle, comme indiqué dans la figure ci-dessous.
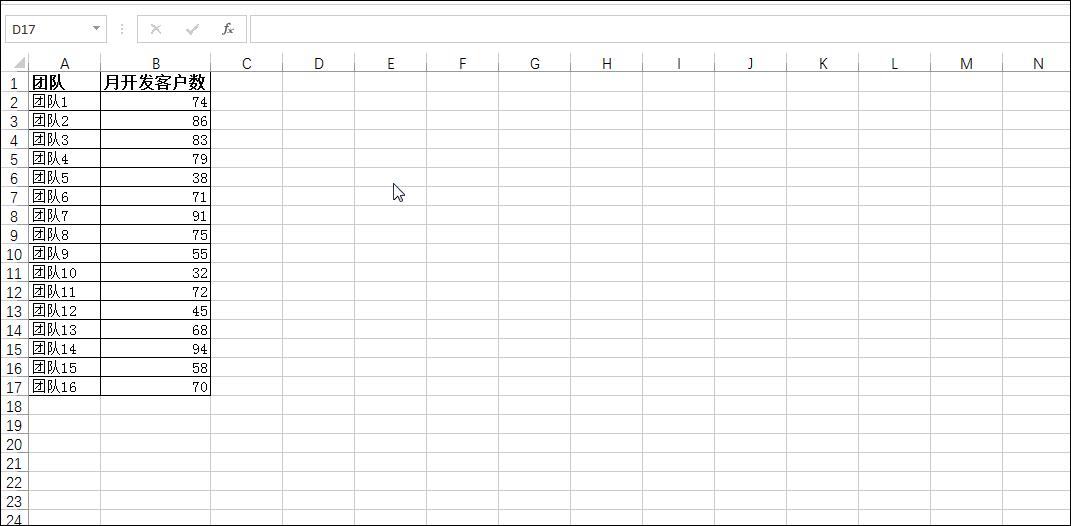
2) Shift+F11 pour insérer rapidement une feuille de calcul vierge
Appuyez sur la combinaison de touches Shift+F11 pour insérer rapidement une feuille de calcul vierge avant la feuille de calcul actuelle.
3) Alt+F11 pour ouvrir rapidement la fenêtre d'édition VBA
Appuyez sur la combinaison de touches Alt+F11 pour accéder rapidement à la fenêtre d'édition VBA.
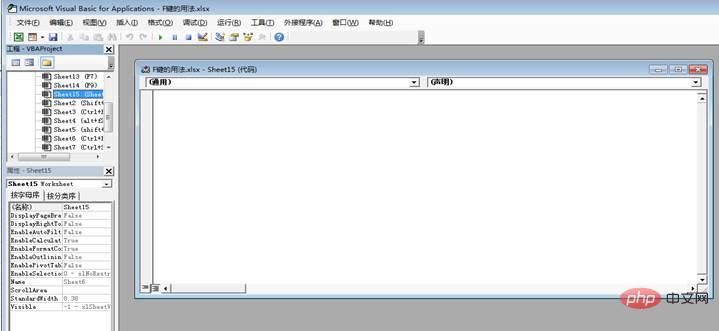
F12 enregistrer le fichier sous, équivalent à Alt+F2, enregistrer le fichier sous.
L'utilisation des touches de raccourci F1 à F12 a été essentiellement présentée. La pratique rend parfait, et ce n’est qu’en s’entraînant régulièrement qu’ils pourront jouer leur rôle ensemble.
Recommandations d'apprentissage associées : Tutoriel Excel
Ce qui précède est le contenu détaillé de. pour plus d'informations, suivez d'autres articles connexes sur le site Web de PHP en chinois!
 Comparez les similitudes et les différences entre deux colonnes de données dans Excel
Comparez les similitudes et les différences entre deux colonnes de données dans Excel
 Marquage de couleur du filtre en double Excel
Marquage de couleur du filtre en double Excel
 Comment copier un tableau Excel pour lui donner la même taille que l'original
Comment copier un tableau Excel pour lui donner la même taille que l'original
 Barre oblique du tableau Excel divisée en deux
Barre oblique du tableau Excel divisée en deux
 L'en-tête diagonal d'Excel est divisé en deux
L'en-tête diagonal d'Excel est divisé en deux
 Méthode de saisie de référence absolue
Méthode de saisie de référence absolue
 Java exporter Excel
Java exporter Excel
 La valeur d'entrée Excel est illégale
La valeur d'entrée Excel est illégale