
Vous êtes-vous déjà senti triste en créant ou en imprimant des tableaux ? Bien que l'en-tête soit très simple, de nombreuses personnes perdent beaucoup de temps sur l'en-tête en raison des différents besoins de style et des différents besoins d'impression. Cet article résume les formes et problèmes typiques de 8 types d'en-têtes, afin que vous ne perdiez plus de temps sur les en-têtes.
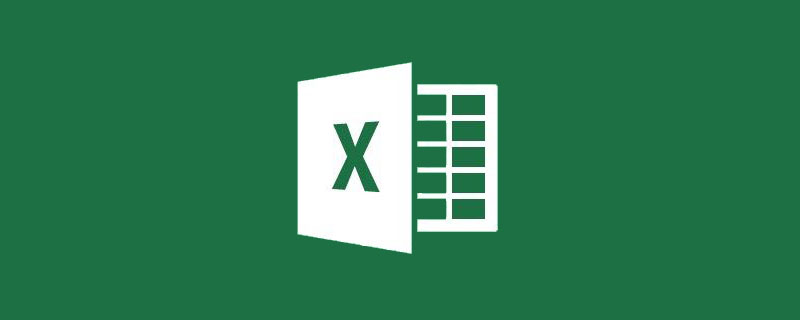
Bien que l'en-tête soit très simple, de nombreuses personnes perdent beaucoup de temps sur l'en-tête en raison des différents besoins de style et des différents besoins d'impression. L'article résume les formes et problèmes typiques de 8 types d'en-têtes, afin que chacun ne perde plus de temps sur les en-têtes.
Chaque tableau Excel a un en-tête. Un en-tête approprié peut rendre le tableau beau et logiquement clair, mais la création et le fonctionnement d'en-têtes Excel donnent des maux de tête à de nombreuses personnes. Aujourd’hui, j’ai résumé 8 conseils pour aider les donateurs à déchiffrer tous les secrets des en-têtes Excel qu’ils rencontrent au travail. Sans plus attendre, entrons dans le vif du sujet.
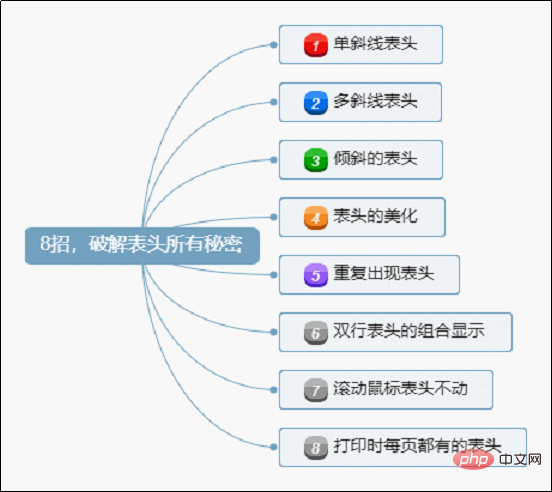
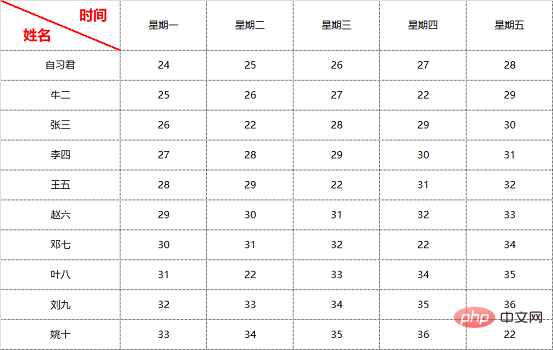
L'en-tête à barre oblique unique est la situation la plus courante. Il existe trois façons de le dessiner :
Méthode 1 : Clic droit—— Formater les cellules -. Bordures - Sélectionnez Barre oblique diagonale.
Méthode 2 : Dessinez des bordures - dessinez le type que vous voulez.
Méthode 3 : Insérer - Forme - Ligne.
Remarque : les méthodes 1 et 2 ne conviennent que pour les opérations au sein d'une seule cellule (ou après la fusion de cellules). Si vous devez tracer des lignes diagonales entre les cellules, vous pouvez utiliser la méthode 3.
Ces opérations sont les opérations les plus élémentaires d'Excel. Si l'opération échoue lors de la comparaison de texte, les donateurs peuvent se référer à l'animation GIF suivante.
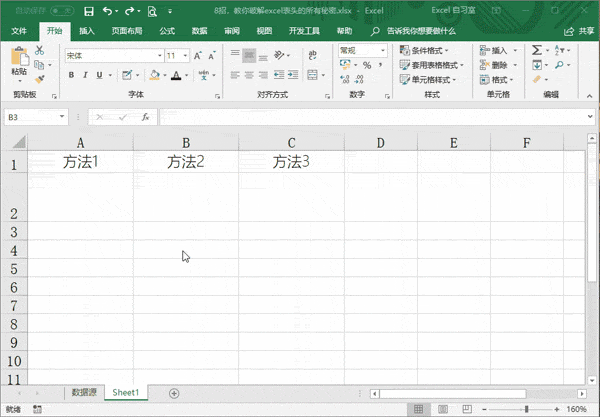
Après avoir dessiné l'unique barre oblique, la saisie de texte dans une mauvaise position dans une cellule a également déconcerté de nombreux donateurs. Bref, il n'y a que deux méthodes :
Méthode 1 : Ajustement manuel des espaces + sauts de ligne (le). idem La touche de raccourci pour renvoyer à la ligne les lignes dans une cellule est : Alt+Entrée).
Méthode 2 : Insérez une zone de texte et modifiez la position et la taille de la police à votre guise.
Normalement, utiliser la méthode 2 permet de gagner du temps.
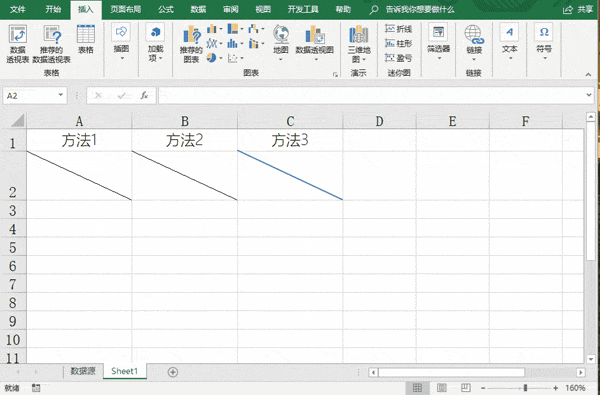
Avec la méthode "en-tête à barre oblique unique", plusieurs en-têtes à barre oblique ne seront pas un problème pour les donateurs. Pour le dessin de lignes diagonales, la méthode 3 "Insérer - Forme - Ligne" est généralement utilisée, tandis que pour la saisie de texte, la méthode 2 "Insérer une zone de texte" est généralement utilisée. Jetons un coup d'œil aux opérations d'animation GIF.
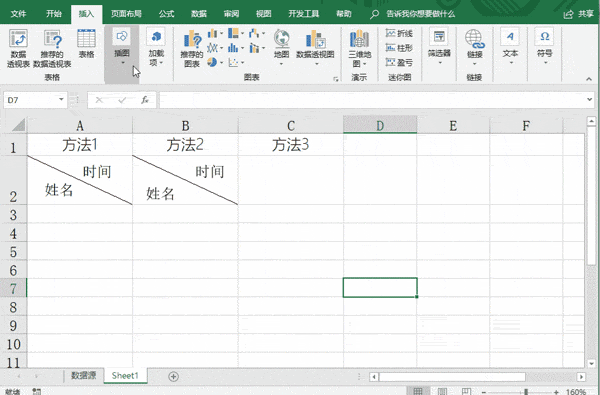
Certaines têtes de compteur sont disposées trop longtemps horizontalement Afin d'économiser du papier pour l'impression ou de rendre l'impression plus belle, les têtes de compteur doivent être inclinées de manière appropriée. Cette fonction est très pratique, mais de nombreux donateurs ignorent son existence.
Le premier est : l'inclinaison du texte (texte vertical)

devient

L'opération réelle est très simple, sélectionnez les cellules qui doivent être ajustées, faites un clic droit sur la souris pour amener vers le haut "Formater les cellules" "Fenêtre - "Alignement" - "Direction", cliquez sur "Texte" vertical - OK.
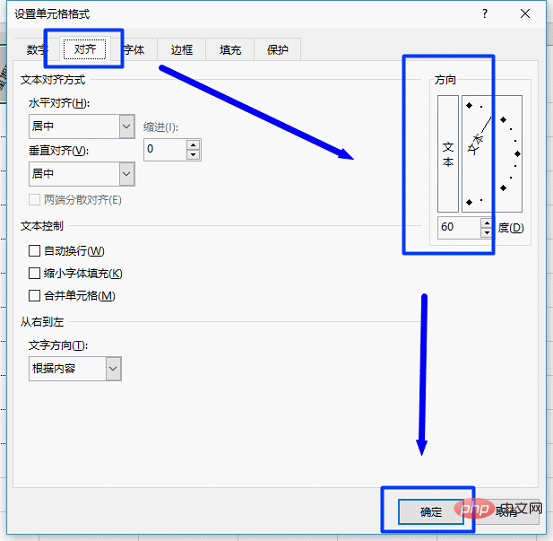
La seconde est : l'inclinaison de la cellule

devient

qui est également définie dans "Format des cellules" - "Alignement" - "Direction". Mais cette fois, l'angle sur le côté droit est ajusté. Vous pouvez le faire glisser avec la souris ou saisir la valeur de l'angle sur le clavier ci-dessous.
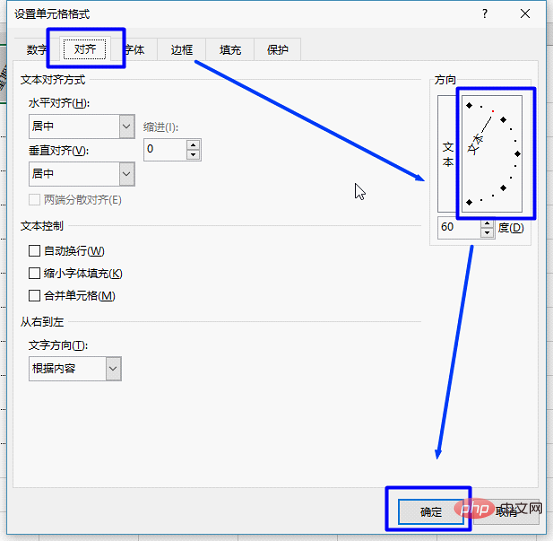
Afin de mettre en valeur l'en-tête du compteur, de nombreuses personnes aiment le définir sur une couleur dégradée pour le rendre clair en un coup d'œil.

devient

De nombreux donateurs ne savent comment définir les cellules que sur une seule couleur, alors comment la changer en couleur dégradée ?
Cliquez avec le bouton droit sur la cellule sélectionnée et définissez le format de cellule - remplissage - effet de remplissage.
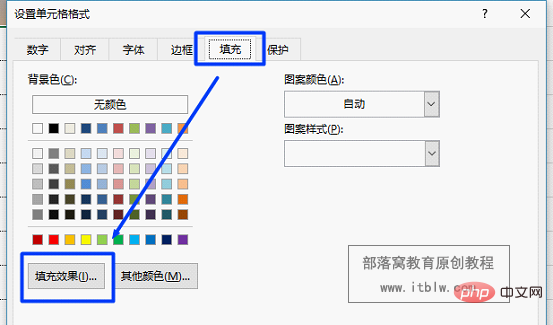
Suivez ensuite l'image ci-dessous pour définir d'innombrables couleurs d'arrière-plan.
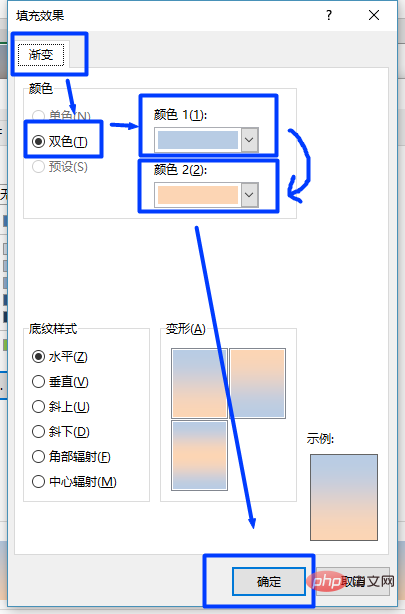
De nombreux scénarios utilisent la fonction "répéter l'en-tête". Par exemple, le service des ressources humaines imprime chaque mois les fiches de salaire des employés. Si vous insérez des lignes vides ligne par ligne - copiez l'en-tête - et collez l'en-tête, cela affectera vraiment l'efficacité du travail, et vous devrez le faire tous les mois. il y en a. Quelle est une bonne idée ?
En fait, il existe de nombreuses façons d'utiliser des fonctions, des tableaux croisés dynamiques ou de créer votre propre « macro ». Aujourd'hui, je vais enseigner au donateur la méthode rapide qui est la mieux comprise et apprise le plus rapidement.
Étape 1 : Insérez une colonne vide à la fin du tableau et remplissez une séquence de chiffres (1, 2, 3...). Et copiez la colonne numérique sous le tableau.
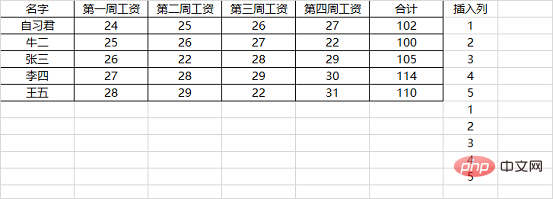
Étape 2 : Triez la "colonne d'insertion" par ordre croissant. Après l'opération, vous constaterez qu'il y a une ligne vide supplémentaire au milieu de chaque personne.
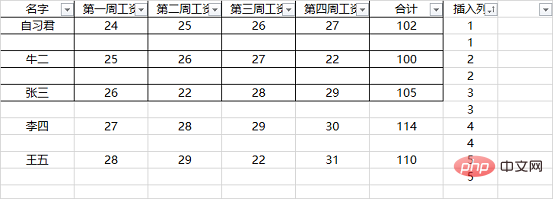
Étape 3 : Après avoir copié l'en-tête de la première ligne (remarque, copiez d'abord), sélectionnez la première colonne et appuyez sur F5 (ou Ctrl+G) pour localiser - les conditions de positionnement.
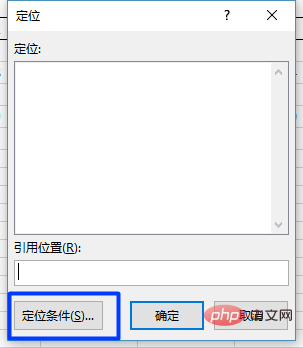
Dans la fenêtre contextuelle « Conditions de positionnement », sélectionnez « Valeur nulle (K) » et confirmez à nouveau. Toutes les lignes vides sont sélectionnées.
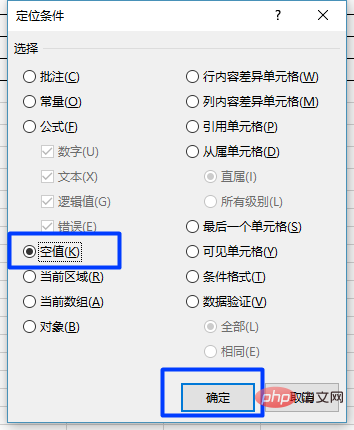
Étape 4 : Raccourci direct Ctrl+V pour coller.
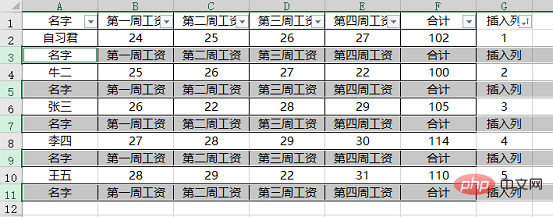
Certains en-têtes de tableau Excel sont très longs, ce qui n'est pas propice à notre examen et à notre comparaison, et Excel a sa propre fonction "combinaison", ce qui est très simple à utiliser par commodité.

devient
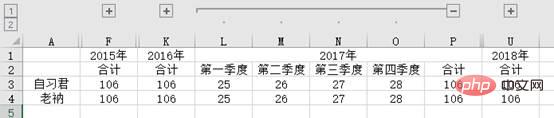
(Remarque : cliquez sur les signes "+" et "-" dans l'image ci-dessus pour développer ou combiner les quatre trimestres de chaque année).
Pour les fonctions ci-dessus, il vous suffit de régler au préalable la fonction « combinaison ».
Première étape : sélectionnez les colonnes B:E, cliquez sur "Données" - "Combinaison" et l'année 2015 est définie.
Étape 2 : Sélectionnez les colonnes B : F, cliquez sur "Démarrer" - "Format Painter", sélectionnez les colonnes G : U, et la fonction "combiner" sera configurée de 2016 à 2018.
Si vous souhaitez annuler l'affichage hiérarchique, cliquez simplement sur les données - Dissocier.
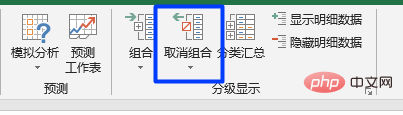
Parfois, le tableau Excel est très long Lorsque vous faites défiler la souris pour voir les chiffres derrière, vous oubliez ce que représentent les données car le. L'en-tête du tableau a disparu depuis longtemps. À l'heure actuelle, vous devez tirer la barre de défilement d'avant en arrière. En fait, les concepteurs d'Excel ont déjà pensé à ces détails et n'ont besoin que d'effectuer un seul réglage pour résoudre ce problème.
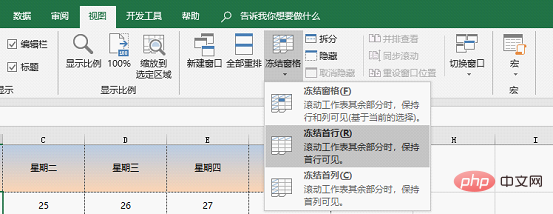
Choisissez de figer la première ligne : Lors du défilement de la feuille de calcul, la première ligne du tableau Excel reste inchangée.
Choisissez de figer la première colonne : Lors du défilement de la feuille de calcul, la première colonne du tableau Excel reste inchangée.
Cliquez sur une cellule et sélectionnez Geler la fenêtre : lorsque vous faites défiler la feuille de calcul, tout ce qui se trouve au-dessus et à gauche de cette cellule restera immobile.
Cette fonction est très pratique et souvent utilisée.
Mise en page - titre à imprimer - feuille de calcul - ligne de titre supérieure, vous pouvez saisir manuellement "$1:$1", ou vous pouvez cliquer sur la flèche ↑ à droite pour sélectionner la ligne de titre, et enfin cliquer sur OK pour voir l'effet dans le aperçu avant impression.
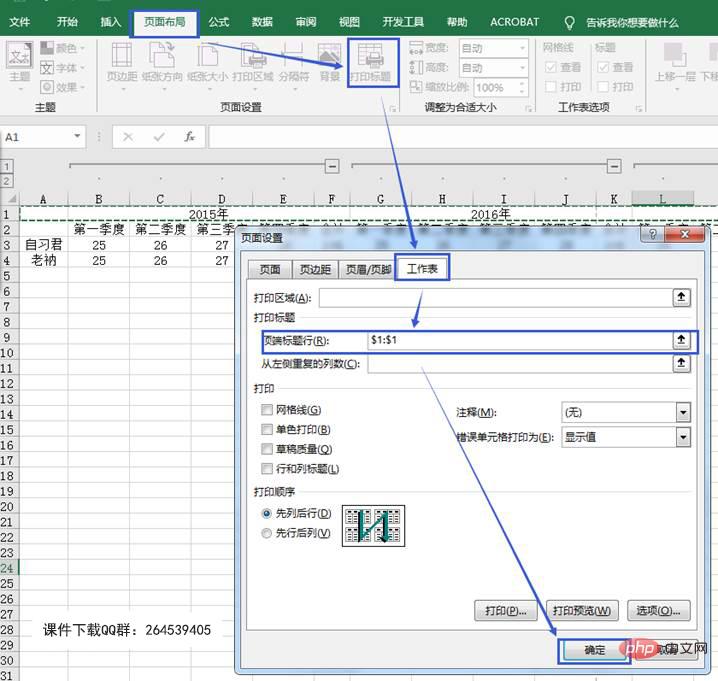
Recommandations d'apprentissage associées : tutoriel Excel
Ce qui précède est le contenu détaillé de. pour plus d'informations, suivez d'autres articles connexes sur le site Web de PHP en chinois!
 Comparez les similitudes et les différences entre deux colonnes de données dans Excel
Comparez les similitudes et les différences entre deux colonnes de données dans Excel
 Marquage de couleur du filtre en double Excel
Marquage de couleur du filtre en double Excel
 Comment copier un tableau Excel pour lui donner la même taille que l'original
Comment copier un tableau Excel pour lui donner la même taille que l'original
 Barre oblique du tableau Excel divisée en deux
Barre oblique du tableau Excel divisée en deux
 L'en-tête diagonal d'Excel est divisé en deux
L'en-tête diagonal d'Excel est divisé en deux
 Méthode de saisie de référence absolue
Méthode de saisie de référence absolue
 Java exporter Excel
Java exporter Excel
 La valeur d'entrée Excel est illégale
La valeur d'entrée Excel est illégale