
Dans l'article précédent "Apprentissage des tableaux croisés dynamiques Excel : résumer les données à la demande et diviser les feuilles de calcul", nous avons appris les méthodes de synthèse des données à la demande et de fractionnement des feuilles de calcul dans Excel. Aujourd'hui, nous continuons à apprendre les tableaux croisés dynamiques. En fait, l'utilisation de tableaux croisés dynamiques peut rapidement mettre en œuvre de nombreuses fonctions et économiser beaucoup de temps et de matière grise. Cependant, de nombreuses personnes hésitent à les utiliser car elles rencontrent de nombreux petits problèmes à chaque fois qu'ils sont utilisés, et vous ne savez toujours pas à quoi ils servent. Le problème est que, aujourd'hui, je vais partager avec vous une collection de tutoriels de questions, venez y jeter un oeil !
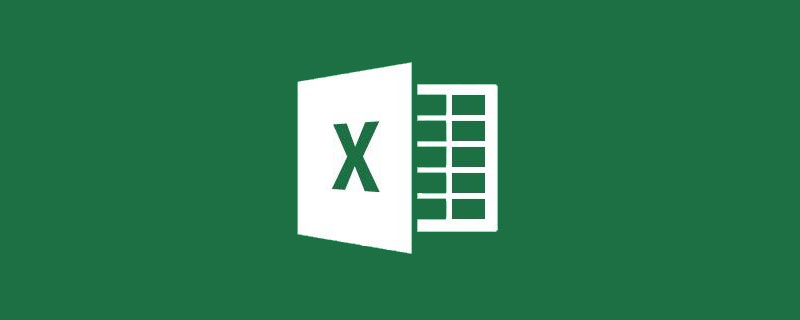
Dans le dernier tutoriel, Bo Bo vous a expliqué comment résumer rapidement des données et diviser des tableaux à la demande dans des tableaux croisés dynamiques Excel. Tout le monde a répondu avec enthousiasme et a trouvé cela très pratique. Afin de vous aider à utiliser les tableaux croisés dynamiques de manière plus flexible, Bozi vous expliquera aujourd'hui comment résoudre certains problèmes courants.
1. Impossible d'insérer un tableau croisé dynamique
De nombreux amis ne veulent pas utiliser de tableaux croisés dynamiques car divers problèmes apparaîtront dès le début, mais ils ne savent pas comment les résoudre, alors aujourd'hui la bouteille apporte Let's analyser ensemble.
Dans le tableau ci-dessous, sélectionnez n'importe quelle cellule et cliquez sur "Insérer" - "Tableau croisé dynamique" - "OK".
À ce moment, un avertissement comme indiqué ci-dessous apparaîtra.

Si vous regardez attentivement, vous constaterez que la cellule D1 est vide, le tableau croisé dynamique ne peut donc pas être inséré. Pourquoi est-ce ?
Comme nous le savons tous, après avoir inséré un tableau croisé dynamique, ce sera un tableau vide. Vous devez faire glisser manuellement le nom du titre vers le champ approprié pour former un tableau récapitulatif. S'il y a des cellules vides dans la ligne d'en-tête, Excel ne peut pas reconnaître les données de cette colonne et le tableau croisé dynamique ne peut donc pas être créé.
Complétez la ligne de titre pour résoudre ce problème.
2. Répéter l'en-tête
Le tableau est le suivant et il y a des titres répétés dans la ligne de titre.
Après avoir inséré le tableau croisé dynamique, vous pouvez voir dans la liste des champs que les mêmes titres sont automatiquement numérotés. Pour le moment, nous ne pouvons pas juger quelle colonne des données sources représentent les deux titres, et le tableau croisé dynamique ne le fera pas. fonctionner correctement.
Lorsqu'il y a les mêmes titres, nous devons les modifier manuellement avant d'insérer le tableau croisé dynamique.
3. Supprimer le tableau croisé dynamique
Après avoir inséré le tableau croisé dynamique, le tableau croisé dynamique est vide, comme indiqué ci-dessous, et nous devons ajouter des champs pour afficher les données.
Si vous faites directement glisser la souris pour sélectionner un tableau croisé dynamique vide, puis cliquez sur "Démarrer" - "Supprimer tout", vous constaterez que le tableau croisé dynamique ne peut pas être supprimé.
Nous devons cliquer sur le tableau croisé dynamique, et dans l'onglet flottant qui apparaît ci-dessus, cliquez sur "Options" - "Sélectionner" - "Tableau croisé dynamique entier".
Effectuez ensuite l'opération "Démarrer" - "Supprimer tout" pour supprimer le tableau croisé dynamique vide.
4. Mettre à jour les données
Dans le passé, lorsque tout le monde effectuait manuellement des statistiques de données, il rencontrait un problème très ennuyeux, c'est-à-dire que lorsque les données sources changeaient, ils devaient modifier manuellement les données récapitulatives. Désormais, les tableaux croisés dynamiques peuvent facilement nous aider à résoudre ce problème.
Comme le montre la figure ci-dessous, après avoir créé un tableau croisé dynamique à partir des données sources, faites glisser le nom du titre vers le champ correspondant pour former un tableau croisé dynamique comme indiqué ci-dessous.
Plus tard, nous avons constaté que le dernier montant de collecte de Shizuka avait été enregistré de manière incorrecte dans les données sources. Nous avons modifié les données à 30 dans les données sources. Cliquez sur n'importe quelle cellule du tableau croisé dynamique et dans l'onglet flottant ci-dessus, cliquez sur "Options" - "Actualiser" - "Actualiser tout".
Vous pouvez voir à ce moment que le nombre total de Shizuka reçus est passé de 41 à 45.
En 2018, nous continuerons à enregistrer de nouvelles données. Cliquer sur « Actualiser » à ce moment n'aura aucun effet.
Cliquez sur le tableau croisé dynamique et cliquez sur "Options" - "Modifier la source de données".
Dans la boîte de dialogue contextuelle, remplacez la zone de données par la zone de données après avoir mis à jour les données sources. Cliquez sur OK.
À ce moment-là, vous verrez que le nombre de grosses têtes à collecter est passé de 46 à l'origine à 61.
5. Changez la façon dont les données sont affichées
Si vous utilisez souvent des tableaux croisés dynamiques, vous constaterez que lorsque nous mettons les données sous le champ "Valeur", les données sont additionnées par défaut.
Comme mentionné dans le dernier tutoriel, nous faisons un clic droit sur n'importe quel nombre, sélectionnons « Base de résumé des valeurs » et sélectionnons la base de résumé requise dans le menu déroulant. Gardons ici l’approche « sommation ».
Si vous cliquez sur "Méthode d'affichage de la valeur", dans le menu déroulant, sélectionnez "Pourcentage du total".

À ce moment, vous pouvez facilement voir la proportion du montant total reçu par chaque personne.
Si vous cliquez à nouveau avec le bouton droit, cliquez sur "Basé sur le résumé des valeurs" - "Compter". À ce moment-là, vous pouvez clairement voir la proportion de fois où chaque personne a reçu. En combinant l'analyse des images ci-dessus et ci-dessous, Harano Shinnosuke a une proportion relativement importante du nombre de fois qu'il a reçu, mais le nombre total d'articles qu'il a reçus dans l'image ci-dessus est relativement faible, ce qui indique qu'il reçoit des documents en petit nombre. quantités et plusieurs fois, et est très économique.
6. Modifiez le nom du champ
Dans le tableau croisé dynamique par défaut, en comparant les champs numériques, il y a des mots tels que « élément de somme » et « élément de comptage » devant les titres des colonnes, qui ça a l'air très moche. Comme indiqué ci-dessous.
Double-cliquez sur la cellule et la boîte de dialogue comme indiqué ci-dessous apparaîtra.

Si vous modifiez directement le nom personnalisé en « Recevoir la quantité », un avertissement comme indiqué ci-dessous apparaîtra.
C'est parce qu'il y a déjà un champ "quantité reçue" dans la liste des champs.
Pour le moment, il suffit d'ajouter un espace avant le nom et de cliquer sur OK.
Le résultat final est le suivant.
D'accord, c'est tout pour le tutoriel d'aujourd'hui. Bien qu'il soit simple, c'est le problème le plus courant que tout le monde rencontre lors de l'utilisation des tableaux croisés dynamiques. Si vous comprenez les solutions à ces problèmes, vous pourrez l'utiliser sans problème à l'avenir. Tableau croisé dynamique !
Recommandations d'apprentissage associées : Tutoriel Excel
Ce qui précède est le contenu détaillé de. pour plus d'informations, suivez d'autres articles connexes sur le site Web de PHP en chinois!
 Comparez les similitudes et les différences entre deux colonnes de données dans Excel
Comparez les similitudes et les différences entre deux colonnes de données dans Excel
 Marquage de couleur du filtre en double Excel
Marquage de couleur du filtre en double Excel
 Comment copier un tableau Excel pour lui donner la même taille que l'original
Comment copier un tableau Excel pour lui donner la même taille que l'original
 Barre oblique du tableau Excel divisée en deux
Barre oblique du tableau Excel divisée en deux
 L'en-tête diagonal d'Excel est divisé en deux
L'en-tête diagonal d'Excel est divisé en deux
 Méthode de saisie de référence absolue
Méthode de saisie de référence absolue
 Java exporter Excel
Java exporter Excel
 La valeur d'entrée Excel est illégale
La valeur d'entrée Excel est illégale