
Cet article vous apporte des connaissances pertinentes sur vue, qui présente principalement les problèmes liés à la ligne de commande interactive d'échafaudage et aux étapes d'installation de l'interface graphique. Examinons-le ensemble, j'espère qu'il sera utile à tout le monde.

【Recommandations associées : Tutoriel vidéo javascript, Tutoriel vue.js】
Étapes d'installation de la ligne de commande interactive et de l'interface graphique de l'échafaudage Vue
Installation garantie du nœud
Installer Commande vue scaffolding : npm install -g @vue/cli
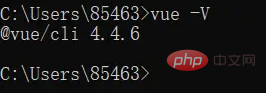
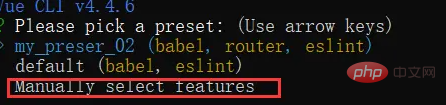
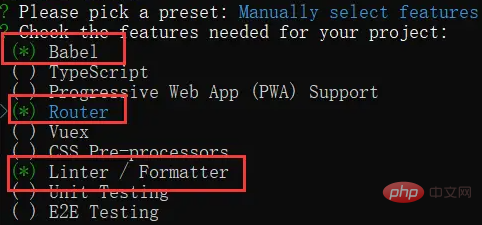

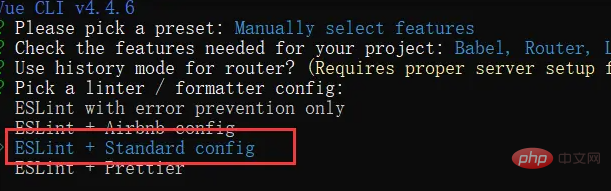


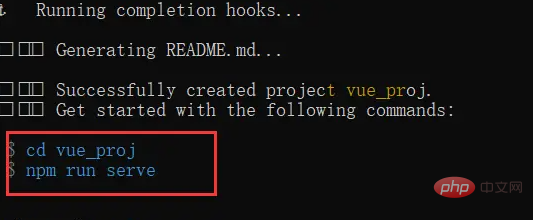
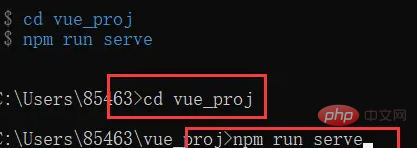
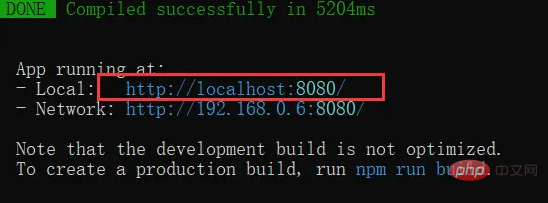

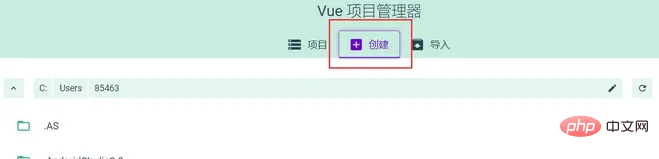
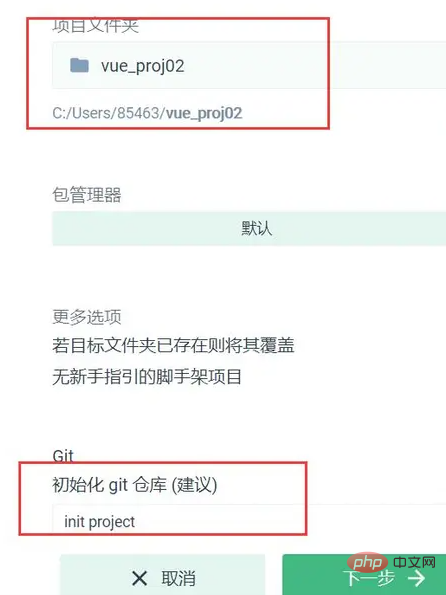
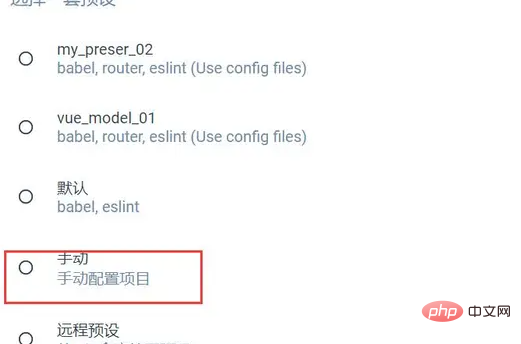
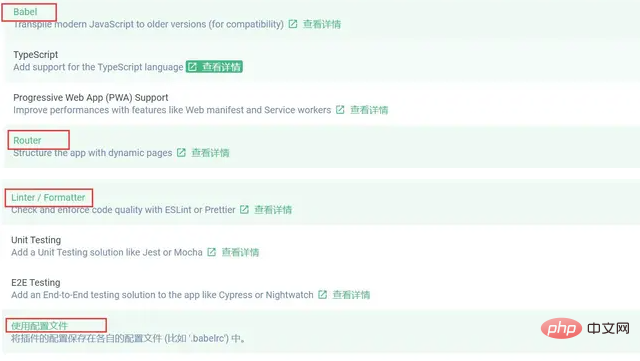
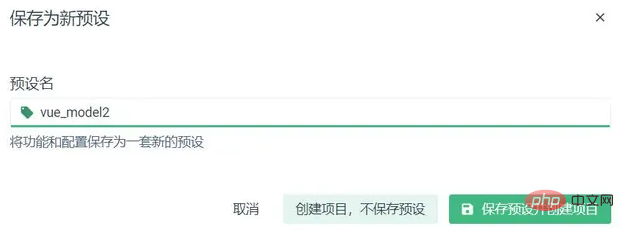
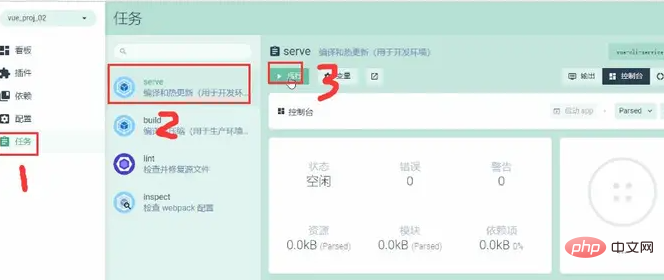
【Recommandations associées : Tutoriel vidéo javascript, Tutoriel vue.js】
Ce qui précède est le contenu détaillé de. pour plus d'informations, suivez d'autres articles connexes sur le site Web de PHP en chinois!
 Le composant parent Vue appelle la méthode du composant enfant
Le composant parent Vue appelle la méthode du composant enfant
 vue v-si
vue v-si
 La différence entre vue2.0 et 3.0
La différence entre vue2.0 et 3.0
 Comment transmettre une valeur au composant vue
Comment transmettre une valeur au composant vue
 La différence entre vue3.0 et 2.0
La différence entre vue3.0 et 2.0
 vue instructions communes
vue instructions communes
 Quelles sont les instructions couramment utilisées dans vue ?
Quelles sont les instructions couramment utilisées dans vue ?
 La différence entre mpvue et vue
La différence entre mpvue et vue