
Dans l'article précédent « Partager des compétences pratiques sur Excel : Comment additionner des données avec des unités ? 》, nous avons appris la méthode de sommation des données avec des unités. Aujourd'hui, nous allons parler des compétences de présentation des données et partager 7 astuces Excel pour améliorer l'efficacité de l'affichage des tableaux.
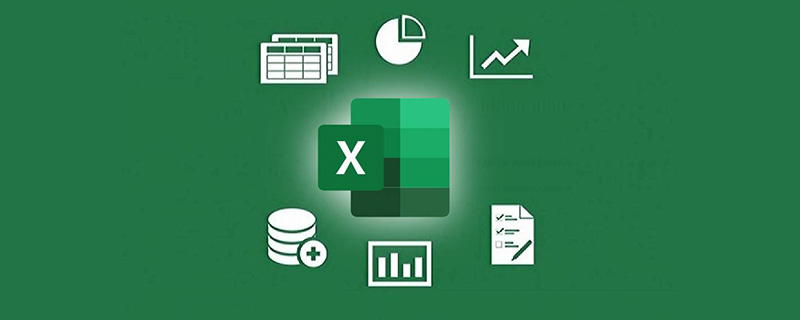
Dans le travail quotidien, nos tables font souvent référence à d'autres tables entre les tables. Lors de la visualisation d'une table, nous devons ouvrir plusieurs tables en même temps ; lorsqu'une table est particulièrement grande, nous devons comparer avant et après la visualisation ou ; Les données à gauche et à droite, etc., ces problèmes peuvent sembler discrets en temps ordinaire, mais après avoir appris quelques conseils, l'efficacité de la visualisation du tableau peut être grandement améliorée. Aujourd'hui, je vais vous présenter quelques conseils sur la présentation des données dans Excel.
1. Gelez les lignes en même temps pour les visualiser
Lorsque je consulte le calendrier des produits de l'entreprise, je dois comparer et afficher les informations sur la quantité de produits à différents moments. Comme le montre le tableau ci-dessous, le tableau est très long et large. Lorsque je consulte les données, je dois toujours voir la ligne de titre et les informations sur les données dans les trois premières colonnes.
Voici deux façons d'y faire face.
1. Divisez d'abord, puis figez
Cliquez sur le bouton "Split" sous l'onglet "Affichage".

À ce moment, vous verrez une croix grise apparaître sur l'écran. Faites glisser la croix vers l'arrière et le bas de la zone que vous souhaitez figer.
Je souhaite figer les 2 premières lignes et les 3 premières colonnes, alors faites glisser le cadre "croix" et placez la barre horizontale sous la ligne 2 et la barre verticale après la colonne C.

Cliquez sur « Geler les volets » dans l'onglet « Affichage » et sélectionnez « Geler les volets divisés » dans le menu déroulant.

Vous pouvez voir que la croix grise "croix" s'est transformée en une fine ligne noire. À ce stade, si nous faisons glisser la barre de défilement gauche de haut en bas, nous verrons que les deux premières lignes du tableau sont fixes, et si nous faisons glisser la barre de défilement inférieure vers la gauche et la droite, nous verrons que les trois premières colonnes de la table est fixe.

Si vous souhaitez annuler l'effet de gel, dans ce cas où vous divisez d'abord puis gelez, vous pouvez simplement cliquer à nouveau sur « Diviser ». Après avoir cliqué, le formulaire revient à son état d'origine.

2. Congelez directement les cellules spécifiées
En fait, il existe un moyen plus simple. Sélectionnez d’abord la première cellule de la zone active. Je souhaite corriger les deux premières lignes et les trois premières colonnes, donc la première cellule de la zone active est D3.
Cliquez directement sur « Geler les volets divisés ».
À ce stade, vous pouvez voir une fine ligne noire apparaître dans le tableau. Faites glisser la barre de défilement pour voir le même résultat que la démonstration d'animation précédente.

2. Afficher plusieurs tableaux en même temps
À différents moments, nous avons des besoins différents en matière d'affichage des tableaux. Par exemple, lorsque des références à des tableaux croisés apparaissent dans les formules de tableau, nous devons afficher différents. classeurs en même temps. Différentes feuilles de calcul ; lorsque vous devez comparer et afficher des données de différentes périodes, vous devez afficher les données avant et après la feuille de calcul en même temps, etc. Ce qui suit explique les différentes manières d'afficher les données. tableau.
1. Réorganisation des fenêtres pour afficher les tableaux
Si plusieurs classeurs sont ouverts en même temps, la plupart des amis changent de classeur via la barre des tâches en bas de l'écran de l'ordinateur. En fait, Excel est livré avec la fonction de changer de classeur.
Comme le montre l'image ci-dessous, cliquez sur « Changer de fenêtre » sous l'onglet « Affichage » et vous pourrez sélectionner le classeur que vous souhaitez afficher dans le menu déroulant, afin de pouvoir basculer rapidement entre les différents classeurs. (Remarque : appuyez sur la touche de raccourci Ctrl+Tab pour basculer entre plusieurs classeurs.)

Si vous souhaitez afficher tous les classeurs sur un seul écran en même temps, cliquez sur « Tout réorganiser ».

Cochez simplement l'arrangement souhaité dans la boîte de dialogue contextuelle. Vous pouvez venir l’essayer et comparer les effets de différents arrangements.
Je choisis la disposition « en mosaïque » ici, et vous pouvez voir les résultats suivants. À ce stade, vous pouvez afficher trois classeurs en même temps.
Si vous souhaitez restaurer le tableau après l'avoir consulté, cliquez simplement sur le bouton Agrandir en haut à droite du tableau.
2. Créez une nouvelle fenêtre pour afficher le tableau
Comment afficher différentes feuilles de calcul dans le même classeur en même temps ? Si vous avez appris les opérations précédentes, ce sera très simple. Nous pouvons utiliser l'opération de visualisation de différents classeurs pour visualiser différentes feuilles de calcul en même temps. Comme indiqué ci-dessous, je n’ai qu’un seul classeur ouvert.

Cliquez sur "Nouvelle fenêtre".

Regardez le menu déroulant de « Changer de fenêtre » et vous pouvez voir qu'un classeur identique a été copié.

Identique à l'opération précédente, cliquez sur "Réorganiser tout" pour afficher le même classeur dans des fenêtres séparées.
Nous pouvons basculer les deux fenêtres vers des feuilles de calcul différentes sous le classeur.

À ce stade, nous pouvons afficher différentes feuilles de calcul dans le même classeur en même temps. Cette méthode est très pratique lors de la saisie de formules dans des tableaux et sera fréquemment utilisée dans nos didacticiels de fonctions à l'avenir.
Vous pouvez également utiliser cette méthode pour afficher différents emplacements de la même feuille de calcul en même temps.
3. Divisez le tableau pour le visualiser
Si la feuille de calcul est très longue et large, et si vous souhaitez visualiser les données avant et après en même temps, en plus d'utiliser la nouvelle méthode de fenêtre, nous peut également utiliser la méthode split.
Cliquez sur « Split » sous l'onglet « Affichage » et une croix grise en « croix » apparaîtra.

Le cadre croisé "croix" peut être placé n'importe où selon les besoins. Il copie le tableau en 4 exemplaires et les affiche à l'écran en même temps. Vous pouvez voir deux barres de défilement en bas et à gauche de l'écran.

En ajustant ces quatre barres de défilement, nous pouvons visualiser 4 positions différentes dans cette feuille de calcul en même temps.
3. Masquer les données inutiles
Souvent, nous n'avons pas besoin d'afficher toutes les données du tableau, ou certaines des données du tableau ne sont pas couramment utilisées. À ce stade, nous pouvons masquer les données. qui n'a pas besoin d'être visualisé ou n'est pas couramment utilisé. Caché pour faciliter la visualisation et l'utilisation des données. Voici deux façons de masquer des données.
1. Faites un clic droit pour masquer
et sélectionnez la ligne ou la colonne que vous souhaitez masquer.
Cliquez avec le bouton droit de la souris et sélectionnez "Masquer" dans le menu déroulant
Vous pouvez voir que la colonne D entre les colonnes C et E est masquée.

Sélectionnez les colonnes C et E, faites un clic droit sur la souris et sélectionnez "Afficher" pour afficher la colonne D.

Lorsqu'il y a plusieurs lignes ou colonnes masquées dans le tableau, cliquez sur le bloc Sélectionner tout dans le coin supérieur gauche du tableau pour sélectionner l'intégralité du tableau.

Ensuite, faites un clic droit sur n'importe quel numéro de ligne et numéro de colonne et sélectionnez "Afficher" pour tout afficher.
2. Affichage dégradé
La méthode ci-dessus ne convient que pour masquer des tableaux avec moins de lignes et de colonnes. Lorsqu'il y a de nombreux endroits à masquer, il sera plus pratique d'utiliser l'affichage hiérarchique.
Sélectionnez les données dans les colonnes C-E.
Cliquez sur le bouton "Créer un groupe" sous l'onglet "Données".

À ce moment, vous pouvez voir une ligne extensible apparaître au-dessus des données.

Cliquez sur le bouton "-" sur le côté droit de la ligne, vous pouvez voir que les trois colonnes entre B et F sont masquées.
Cliquez sur le bouton "+" au-dessus de la zone de données pour développer les trois colonnes de données.

De la même manière, les lignes peuvent être masquées. Comme le montre l'image ci-dessous, j'ai créé trois groupes d'affichage de plan.
Nous pouvons clairement voir les avantages de cette méthode sur l'image. Nous pouvons clairement voir où se trouvent les lignes et les lignes cachées, et elles peuvent être agrandies et pliées à tout moment, ce qui est très pratique.
Certains amis diront : Si les données cachées sont très longues, après avoir cliqué sur le bouton "+" pour développer les données, le bouton "-" sera très loin, et lorsque vous souhaitez réduire les données, c'est très gênant.
En fait, ce problème est également facile à résoudre.
Après avoir sélectionné la zone de données qui doit être masquée, cliquez sur la flèche d'expansion dans le coin inférieur droit du « Groupe de contours ».

Vous pouvez voir dans la boîte de dialogue contextuelle qu'Excel a deux directions cochées par défaut, ce qui signifie que le bouton de pliage apparaît en dessous ou sur le côté droit des données.
Nous annulons la sélection de la direction. Après avoir cliqué sur OK, vous pouvez voir que le bouton de pliage est fixé au dessus des données cachées.
Si vous souhaitez annuler tous les contours en même temps, cliquez sur "Effacer le contour" sous l'onglet "Données".

Si vous souhaitez uniquement annuler un certain groupe, sélectionnez d'abord la zone de données du groupe puis cliquez sur "Dissocier".

Grâce à l'étude ci-dessus, nous pouvons voir que l'affichage hiérarchique est une bonne alternative au masquage des lignes et des colonnes. C'est tout pour le tutoriel d'aujourd'hui.
Recommandations d'apprentissage associées : Tutoriel Excel
Ce qui précède est le contenu détaillé de. pour plus d'informations, suivez d'autres articles connexes sur le site Web de PHP en chinois!
 Comparez les similitudes et les différences entre deux colonnes de données dans Excel
Comparez les similitudes et les différences entre deux colonnes de données dans Excel
 Marquage de couleur du filtre en double Excel
Marquage de couleur du filtre en double Excel
 Comment copier un tableau Excel pour lui donner la même taille que l'original
Comment copier un tableau Excel pour lui donner la même taille que l'original
 Barre oblique du tableau Excel divisée en deux
Barre oblique du tableau Excel divisée en deux
 L'en-tête diagonal d'Excel est divisé en deux
L'en-tête diagonal d'Excel est divisé en deux
 Méthode de saisie de référence absolue
Méthode de saisie de référence absolue
 Java exporter Excel
Java exporter Excel
 La valeur d'entrée Excel est illégale
La valeur d'entrée Excel est illégale