
Dans l'article précédent "Partage de compétences pratiques sur Excel : production avancée de graphiques - Graphique à colonnes", nous avons appris à créer des graphiques de haut niveau - des graphiques à colonnes. L'article suivant vous présentera comment créer des codes-barres dans Excel. J'espère qu'il vous sera utile !

Barcode (code-barres) est un identifiant graphique qui exprime un ensemble d'informations en disposant plusieurs barres noires et espaces de largeurs variables selon certaines règles d'encodage. Il y a des codes-barres sur les produits dans le centre commercial et vous pouvez obtenir des informations pertinentes sur le produit en les scannant avec un lecteur de codes-barres ou un logiciel de numérisation de codes QR. Maintenant, l'éditeur va vous présenter comment créer des codes-barres dans Excel.
Étape 1 : Ajoutez l'onglet Outils de développement
Cliquez sur [Fichier] → [Options] → [Personnaliser le ruban] ; cochez [Outils de développement] dans l'onglet principal. Cliquez sur OK.
Étape 2 : Afficher le contrôle Microsoft BarCode
Cliquez sur l'onglet [Outils de développement], [Insérer] - [Autres contrôles]
Trouvez le single "Microsoft BarCode Control" dans les [Autres contrôles] boîte de dialogue Cliquez une fois et appuyez sur [OK].
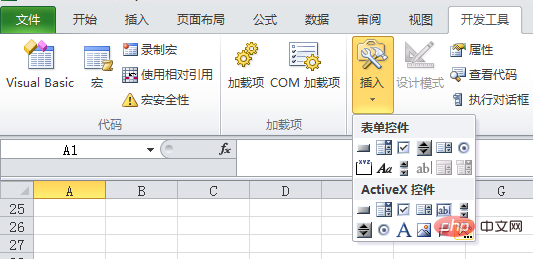
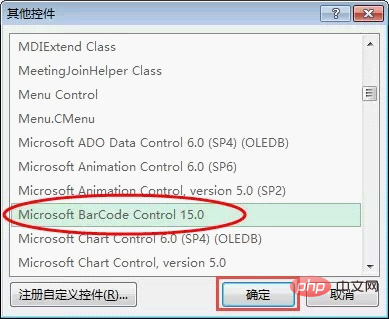
À ce moment, la souris prend la forme d'un "+". Selon les besoins réels, faites glisser la souris pour dessiner un rectangle de la taille d'une cellule B2. Relâchez la souris et un code-barres est automatiquement généré.
Étape 3 : Définir le code-barres
Cliquez avec le bouton droit sur le code-barres, sélectionnez « Objet Microsoft BarCode Control 15.0 » dans le menu contextuel et cliquez sur la commande « Propriétés »
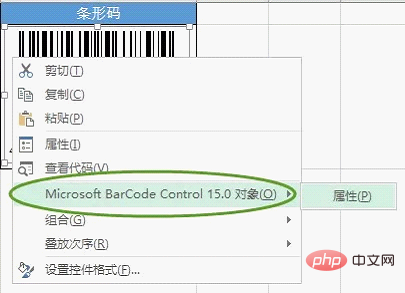
Dans. la fenêtre contextuelle Sélectionnez un style dans la boîte de dialogue des propriétés, tel que [7-code-128].
Cliquez avec le bouton droit sur le code-barres ; sélectionnez [Propriétés] et entrez A2 dans la colonne [Linkecell] de la boîte de dialogue contextuelle [Propriétés].
L'effet code-barres terminé :
Recommandations d'apprentissage associées : Tutoriel Excel
Ce qui précède est le contenu détaillé de. pour plus d'informations, suivez d'autres articles connexes sur le site Web de PHP en chinois!
 Comparez les similitudes et les différences entre deux colonnes de données dans Excel
Comparez les similitudes et les différences entre deux colonnes de données dans Excel
 Marquage de couleur du filtre en double Excel
Marquage de couleur du filtre en double Excel
 Comment copier un tableau Excel pour lui donner la même taille que l'original
Comment copier un tableau Excel pour lui donner la même taille que l'original
 Barre oblique du tableau Excel divisée en deux
Barre oblique du tableau Excel divisée en deux
 L'en-tête diagonal d'Excel est divisé en deux
L'en-tête diagonal d'Excel est divisé en deux
 Méthode de saisie de référence absolue
Méthode de saisie de référence absolue
 Java exporter Excel
Java exporter Excel
 La valeur d'entrée Excel est illégale
La valeur d'entrée Excel est illégale