
Dans l'article précédent "Apprentissage de la fonction Excel : Parlons de la fonction SUMPRODUCT", nous avons appris à utiliser la fonction SUMPRODUCT. L'article suivant présente les compétences pratiques d'Excel et parle de la production avancée de graphiques. J'espère qu'il sera utile à tout le monde !

Après avoir lu ce tutoriel pour la première fois, je ne comprends pas de quoi il s'agit. Lisez ce tutoriel pour la deuxième fois, hein ? Même après avoir désactivé le tutoriel, je n'arrive toujours pas à le faire. Après avoir lu ce tutoriel pour la troisième fois, oubliez ça, j'allumerai l'ordinateur et je suivrai. Peu de gens peuvent créer ce tableau intéressant de haut niveau, alors dépêchez-vous et apprenez-le. Après l'avoir appris, vous serez l'étoile la plus brillante de votre cercle d'amis. Haha, aide-moi, je veux continuer à apprendre.
En parlant de graphiques, tout le monde ne sait pas ce qui leur vient à l'esprit. Héhé, les tutoriels écrits par Fenzi sont généralement des graphiques, donc les graphiques ici sont indissociables des graphiques (bien sûr j'espère toujours écrire autre chose, haha !) . Alors, comment cela change-t-il exactement l’horizon ? Eh bien, il y aura peut-être quelques didacticiels ensuite, qui vous diront tous quel type d'étincelles les graphiques et les graphiques peuvent créer.
Il semble que j'ai encore dit beaucoup de bêtises, jetons un œil à l'effet graphique !

En voyant un tel pourcentage circulaire, penseriez-vous de quoi il est fait ?
Un diagramme circulaire ? NON, une carte radar ? NON.
C'est vrai ?
Ne pensez pas qu’un rond signifie un diagramme circulaire. Si vous voulez savoir comment le réaliser, continuez à lire.
Les données ici sont très simples, il s'agit d'un taux d'achèvement et d'une valeur cible :
Sélectionnez les données et insérez-les dans un histogramme Vous avez bien entendu, c'est un histogramme, comme indiqué dans le. photo :

L'effet après l'insertion Ce n'est pas ce que nous voulons. Nous devons sélectionner le graphique puis "changer de ligne et de colonne" pour que les deux données forment deux séries, comme le montre la figure :

Supprimez les éléments inutiles du graphique "Titre du graphique", "Légende du graphique", "Lignes de quadrillage", "Axe des abscisses", sélectionnez-les et appuyez sur la touche SUPPR pour les supprimer.
Sélectionnez l'axe vertical du graphique, cliquez avec le bouton droit sur "Formater l'axe" et définissez les valeurs maximales et minimales de l'axe.

Après avoir défini les valeurs maximales et minimales, vous pouvez appuyer sur la touche SUPPR pour supprimer.
Sélectionnez la série de données et définissez le format de la série de données, comme indiqué dans l'image :
Voyons l'effet à ce moment :
Le protagoniste est là, insérez un cercle (rappelez-vous , ne pas sélectionner lors de l'insertion d'une charte graphique), maintenez la touche MAJ enfoncée pour dessiner un cercle parfait. Définissez ensuite le format graphique, comme indiqué sur l'image :
Sélectionnez le cercle dessiné, maintenez la touche CTRL enfoncée et faites glisser pour copier un graphique, puis définissez la taille et les lignes de contour.
Alignez et combinez les deux graphiques (n'oubliez pas que les deux cercles sont sélectionnés), comme indiqué sur l'image :

Copiez les graphiques combinés, cliquez sur la série cible du graphique, collez, l'effet est :
Sélectionnez à nouveau le petit cercle au milieu du graphique combiné pour définir la couleur de remplissage (pour le graphique combiné, cliquez deux fois pour le sélectionner séparément et le définir), l'effet est :
De cette façon, collez le graphique dans la série des taux d'achèvement, Effet :
Euh, qu'est-ce que c'est ? Tout est déformé, que dois-je faire ?
Sélectionnez la série de données et définissez le format de remplissage, comme indiqué dans la figure :
Pourquoi utiliser la cascade et l'échelle à 1 ?
Parce que notre objectif est de 1, nous voulons que cette forme soit mise à l'échelle de 1.
L'effet après réglage :

Si nous ajustons la taille du graphique à ce moment-là, le cercle sera déformé, que devons-nous faire ?
Apprenez à ajouter une série au graphique, à changer la nouvelle série en « diagramme circulaire », puis à définir le diagramme circulaire pour qu'il n'ait ni remplissage ni lignes.
Le diagramme circulaire forcera l'affichage du graphique sous forme de carré, donc peu importe la façon dont vous le zoomez ou dézoomez, ce sera toujours un cercle parfait !
D'accord, envoyez le Bouddha en Occident, parlons de comment l'ajouter.
Sélectionnez le graphique, cliquez avec le bouton droit sur "Sélectionner les données", cliquez sur le bouton Ajouter, et après l'ajout, changez le type de graphique en diagramme circulaire, comme indiqué dans l'image :
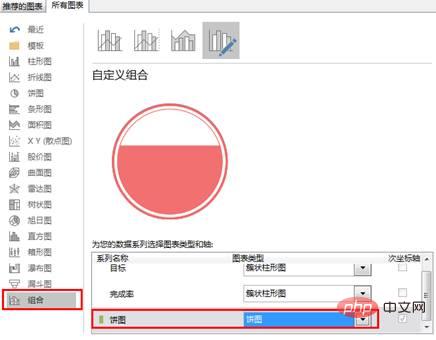
Après avoir ajouté le graphique circulaire, vous pouvez essayer de le tirer à nouveau pour voir s'il s'agit d'un graphique. Ils sont tous parfaitement ronds. hé-hé.
Recommandations d'apprentissage associées : Tutoriel Excel
Ce qui précède est le contenu détaillé de. pour plus d'informations, suivez d'autres articles connexes sur le site Web de PHP en chinois!
 Comparez les similitudes et les différences entre deux colonnes de données dans Excel
Comparez les similitudes et les différences entre deux colonnes de données dans Excel
 Marquage de couleur du filtre en double Excel
Marquage de couleur du filtre en double Excel
 Comment copier un tableau Excel pour lui donner la même taille que l'original
Comment copier un tableau Excel pour lui donner la même taille que l'original
 Barre oblique du tableau Excel divisée en deux
Barre oblique du tableau Excel divisée en deux
 L'en-tête diagonal d'Excel est divisé en deux
L'en-tête diagonal d'Excel est divisé en deux
 Méthode de saisie de référence absolue
Méthode de saisie de référence absolue
 Java exporter Excel
Java exporter Excel
 La valeur d'entrée Excel est illégale
La valeur d'entrée Excel est illégale