
La touche de raccourci pour générer des graphiques dans Excel en un seul clic est F11. Il existe d'autres touches de raccourci dans Excel, telles que F1 (afficher le volet des tâches « Aide ») ; Ctrl+F1 (fermer et rouvrir le volet des tâches actuel) ; F5 (afficher la boîte de dialogue « Localiser ») ; mode étendu).
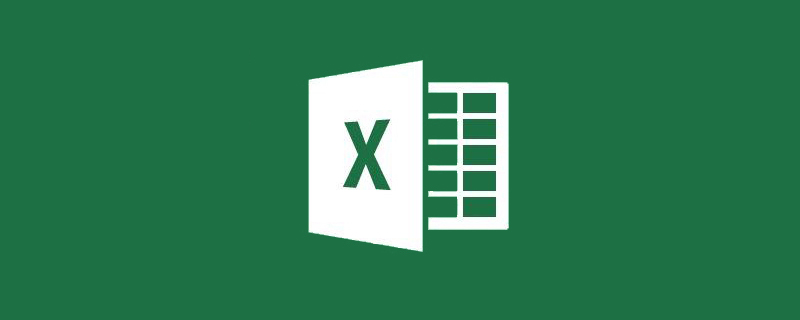
La touche de raccourci pour générer un graphique en un clic dans Excel est F11
Double-cliquez sur le tableau Excel
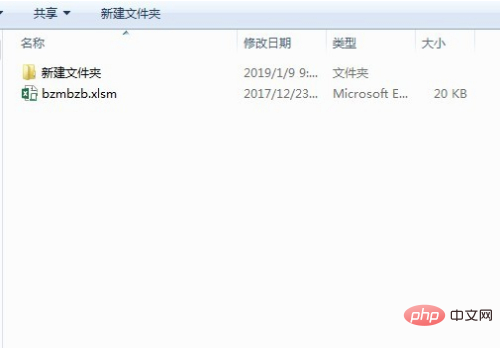
Ouvrir le tableau Excel
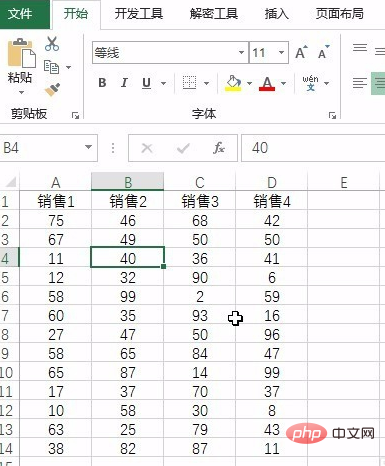
Modifier le contenu des données
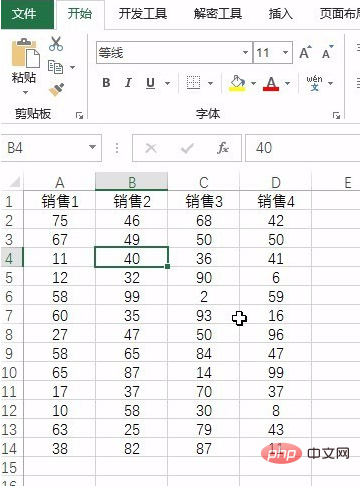
Appuyez sur la touche de raccourci F11, c'est-à-dire que vous pouvez voir le graphique inséré
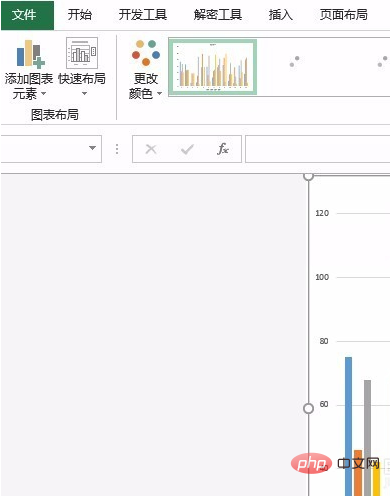
Notez que le graphique à ce moment est généré dans une nouvelle feuille de calcul, et c'est un tableau de correspondance intelligent
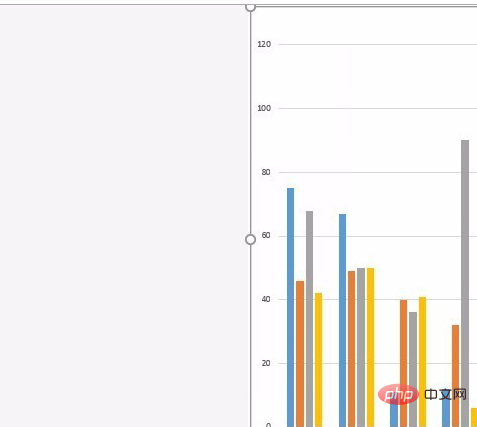
Enfin, enregistrez le fichier
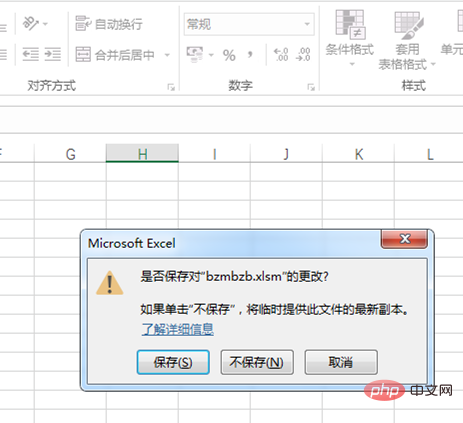
Il existe d'autres touches de raccourci dans Excel
[F1] Afficher la grille de la fenêtre des tâches "Aide".
Appuyez sur [Ctrl] + [F1] pour fermer et rouvrir le volet des tâches actuel.
Appuyez sur [Alt] + [F1] pour créer un graphique de données dans la plage actuelle.
Appuyez sur [Alt]+[Shift]+[F1] pour insérer une nouvelle feuille de calcul.
【F2】 Modifiez la cellule active et placez le point d'insertion à la fin du contenu de la cellule. Si l'édition dans la cellule est désactivée, cela déplace également le point d'insertion dans la barre de formule.
Appuyez sur [Shift] + [F2] pour modifier les commentaires de la cellule.
[F3] Collez le nom défini dans la formule.
Appuyez sur [Shift]+[F3] pour afficher la boîte de dialogue [Insérer une fonction].
[F4] Répétez la commande ou l'opération précédente (si possible).
Appuyez sur [Ctrl] + [F4] pour fermer la fenêtre du classeur sélectionné.
[F5] Afficher la boîte de dialogue [Emplacement].
Appuyez sur [Ctrl] + [F5] pour restaurer la taille de la fenêtre du classeur sélectionné.
[F6] Passer au volet suivant de la feuille de calcul qui a été divisée (menu [Fenêtre], commande [Split]).
Appuyez sur [Shift]+[F6] pour passer au volet précédent dans la feuille de calcul fractionnée.
Si plusieurs fenêtres de classeur sont ouvertes, appuyez sur [Ctrl] + [F6] pour passer à la fenêtre de classeur suivante.
Si la fenêtre du classeur n'est pas agrandie, appuyez sur [Ctrl] + [F7] pour exécuter la commande [Déplacer] sur la fenêtre.
Utilisez les touches fléchées pour déplacer la fenêtre et appuyez sur [Esc] lorsque vous avez terminé.
【F8】 Activer ou désactiver le mode étendu. En mode étendu, [EXT] apparaîtra dans la ligne d'état et appuyer sur les touches fléchées élargit la sélection.
En appuyant sur Maj+F8, vous pouvez utiliser les touches fléchées pour ajouter des cellules ou des plages non adjacentes à une plage de cellules sélectionnée.
Lorsque le classeur n'est pas agrandi, appuyez sur [Ctrl] + [F8] pour exécuter la commande de taille (dans le menu [Contrôle] de la fenêtre du classeur. Appuyez sur [Alt] + [ F8] Affiche la boîte de dialogue [Macro] pour exécuter, modifier ou supprimer des macros 🎜>. Si vous appuyez d'abord sur [F9] puis sur [Entrée] (pour les formules matricielles, appuyez sur [Ctrl] + [Maj] + [Entrée]), la partie de formule sélectionnée sera calculée et la partie sélectionnée sera partiellement remplacée. avec valeur calculée. Appuyez sur [Shift] + [F9] pour calculer la feuille de calcul active. Appuyez sur [Ctrl]+[Alt]+[F9] pour calculer toutes les feuilles de calcul de tous les classeurs ouverts, qu'elles aient ou non changé depuis le dernier calcul. Si vous appuyez sur [Ctrl]+[Alt]+[Shift]+[F9], les formules pertinentes seront revérifiées et toutes les cellules de tous les classeurs ouverts seront calculées. inclut les cellules qui ne sont pas marquées pour le calcul. Appuyez sur [Ctrl] + [F9] pour réduire la fenêtre du classeur à une icône. [F10] Sélectionnez la barre de menu ou fermez le menu et le sous-menu ouverts en même temps. Appuyez sur [Shift] + [F10] pour afficher le menu contextuel de l'élément sélectionné. Appuyez sur [Alt]+[Shift]+[F10] pour afficher le menu ou le message de la balise intelligente. S'il existe plusieurs balises intelligentes, appuyer sur cette combinaison de touches passe à la balise intelligente suivante et affiche son menu ou son message. Appuyez sur [Ctrl] + [F10] pour agrandir ou restaurer la fenêtre du classeur sélectionné. 【F11】 Créez un graphique de données dans la plage actuelle. Appuyez sur [Shift] + [F11] pour insérer une nouvelle feuille de calcul. Appuyez sur [Alt] + [F11] pour ouvrir [Visual Basic Editor], où vous pouvez créer des macros à l'aide de Visual Basic pour Applications (VBA). Appuyez sur [Alt] + [Shift] + [F11] pour ouvrir l'[Microsoft Script Editor], où vous pouvez ajouter du texte, éditer des balises HTML et modifier n'importe quel code de script. [F12] Affichez la boîte de dialogue [Enregistrer sous]. Tutoriel recommandé : "tutoriel Excel"
Ce qui précède est le contenu détaillé de. pour plus d'informations, suivez d'autres articles connexes sur le site Web de PHP en chinois!
 Comparez les similitudes et les différences entre deux colonnes de données dans Excel
Comparez les similitudes et les différences entre deux colonnes de données dans Excel
 Marquage de couleur du filtre en double Excel
Marquage de couleur du filtre en double Excel
 pr touche de raccourci
pr touche de raccourci
 Comment copier un tableau Excel pour lui donner la même taille que l'original
Comment copier un tableau Excel pour lui donner la même taille que l'original
 Barre oblique du tableau Excel divisée en deux
Barre oblique du tableau Excel divisée en deux
 L'en-tête diagonal d'Excel est divisé en deux
L'en-tête diagonal d'Excel est divisé en deux
 Méthode de saisie de référence absolue
Méthode de saisie de référence absolue
 ps quitter la touche de raccourci plein écran
ps quitter la touche de raccourci plein écran