
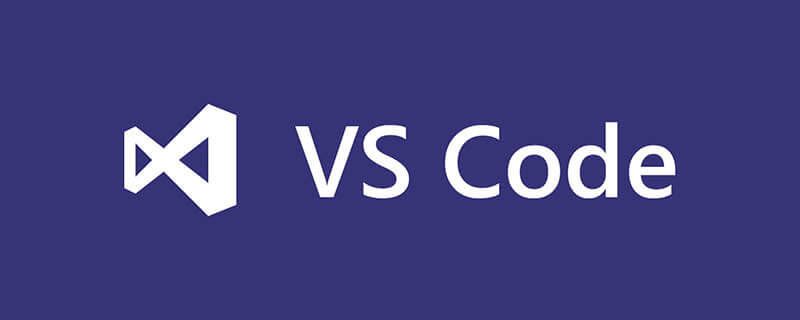
VScode无法连接本机MSSQL怎么办?
安装 mssql 扩展
适用于 Visual Studio Code 的 mssql 扩展允许你连接到 SQL Server,使用 Transact-SQL (T-SQL) 进行查询,并查看结果。
在 Visual Studio Code 中,选择“查看” > “命令面板”,或按“Ctrl”+“Shift”+“P”,或按“F1”打开“命令面板”。
在命令面板中,从下拉列表中选择“扩展:安装扩展”。
在“扩展”窗格中,键入“mssql”。
选择“SQL Server (mssql)”扩展,然后选择“安装”。
推荐学习:vscode教程
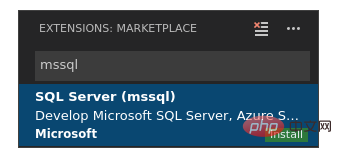
安装完成后,选择“重新加载”以启用扩展。
创建或打开 SQL 文件
当语言模式设置为“SQL”时,mssql 扩展将在代码编辑器中启用 mssql 命令和 T-SQL IntelliSense。
选择“文件” > “新建文件”或按“Ctrl”+“N”。 默认情况下,Visual Studio Code 将打开一个新的“纯文本”文件。
在下方状态栏上选择“纯文本”,或按“Ctrl”+“K” > “M”,然后从“语言”下拉列表中选择“SQL”。

备注
如果这是你第一次使用该扩展,则该扩展会安装支持性的 SQL Server 工具。
如果打开一个文件扩展名为 .sql 的现有文件,语言模式会自动设置为 SQL。
连接到 SQL Server
请按照以下步骤创建连接配置文件并连接到 SQL Server。
按“Ctrl”+“Shift”+“P”或“F1”打开“命令面板”。
键入 sql 以显示 mssql 命令,或键入 sqlcon,然后从下拉列表中选择“MS SQL:连接”。
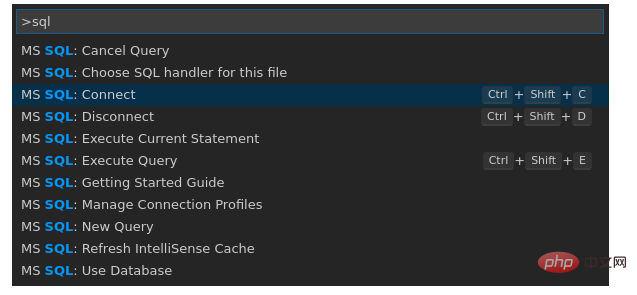
备注
代码编辑器中的焦点须位于 SQL 文件(例如创建的空 SQL 文件),才能执行 mssql 命令。
选择“MS SQL:管理连接配置文件”命令。
然后选择“创建”为 SQL Server 创建新的连接配置文件。
按照提示为新连接配置文件指定属性。 指定每个值后,按“Enter”继续。
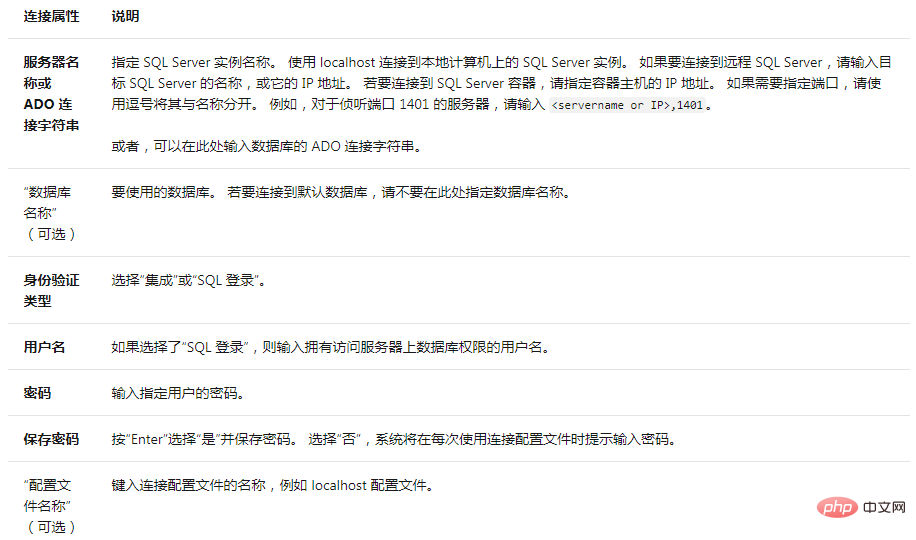
如果连接失败,请尝试通过 Visual Studio Code “输出”面板中的错误消息来诊断问题。 要打开“输出”面板,请选择“查看” > “输出”。 另外,请查看连接故障排除建议。
在下方的状态栏中验证连接。
连接状态

作为前面步骤的替代方法,还可以在“用户设置”文件 (settings.json) 中创建和编辑连接配置文件。 若要打开设置文件,请选择“文件” > “首选项” > “设置”。
Ce qui précède est le contenu détaillé de. pour plus d'informations, suivez d'autres articles connexes sur le site Web de PHP en chinois!
 vscode
vscode Comment exécuter du code avec vscode
Comment exécuter du code avec vscode Introduction au framework utilisé par vscode
Introduction au framework utilisé par vscode Quel langage est généralement utilisé pour écrire du vscode ?
Quel langage est généralement utilisé pour écrire du vscode ? Dans quel langage le vscode peut-il être écrit ?
Dans quel langage le vscode peut-il être écrit ? méthode de réglage chinois vscode
méthode de réglage chinois vscode Introduction à l'utilisation de vscode
Introduction à l'utilisation de vscode La différence entre vscode et visual studio
La différence entre vscode et visual studio