
Apprenez PS avec moi
Jour 01 : Comment créer un nouveau document Photoshop
Ouvrez le logiciel PS et cliquez " Fichier-Nouveau", ou utilisez la touche de raccourci Ctrl+"N" pour créer un nouveau calque.
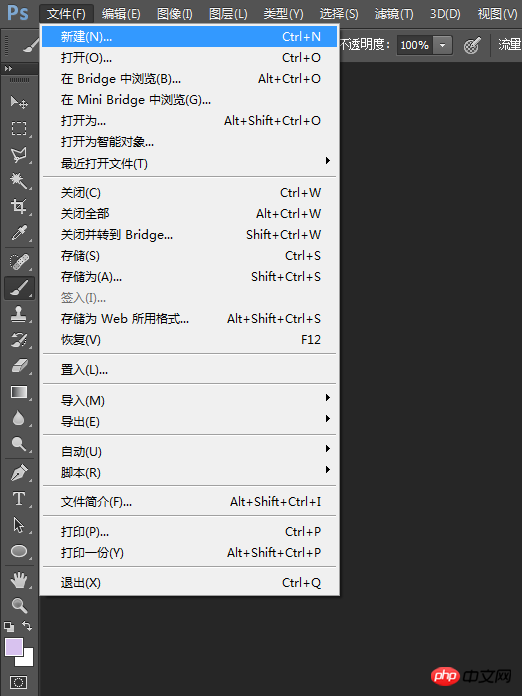
Nom
Cliquez sur OK et l'interface suivante apparaîtra apparaître
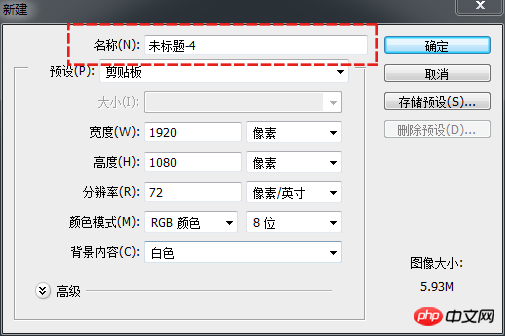
Le nom est le nom du fichier. Vous pouvez le sélectionner et saisir. ou vous pouvez le compléter après l'avoir enregistré, puis le saisir à nouveau.
Par défaut
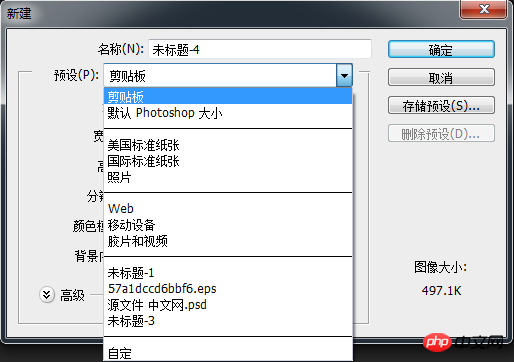
La valeur par défaut est La la taille de l'image prédéfinie peut varier en fonction du préréglage sélectionné. La largeur, la hauteur et la résolution correspondantes peuvent également être incohérentes. Veuillez noter que les unités peuvent également être incohérentes, comme les pixels, les centimètres, les pieds, etc.
<.>Résolution
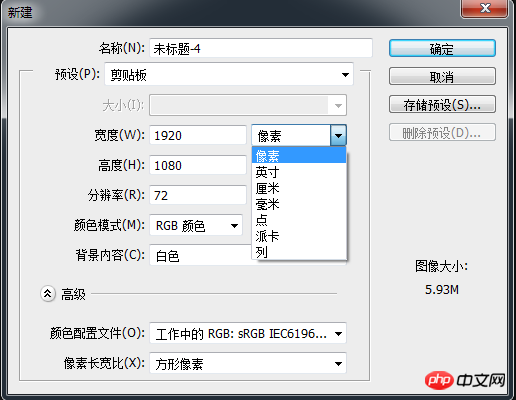
Dans ce cas, nous pouvons cliquer sur la flèche vers le bas sur à droite Faites une sélection, pixels, pouces, centimètres, points, etc. La résolution est généralement basée sur "pixels/pouces".
Maintenant, nous définissons la largeur à 500, la hauteur à 360 et la résolution à 72 pixels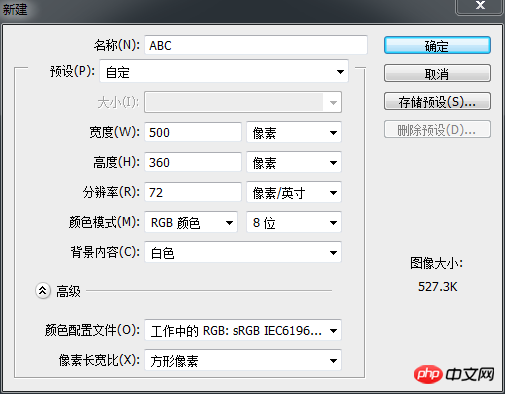
Mode couleur
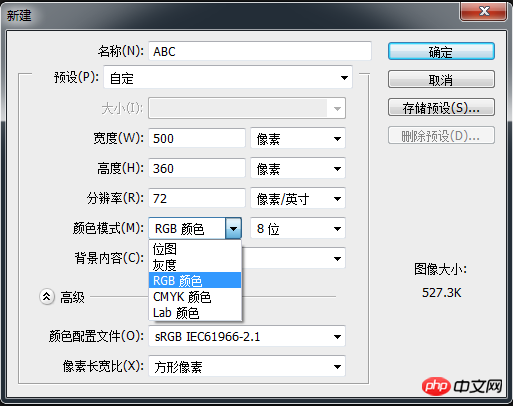
Contenu de fond
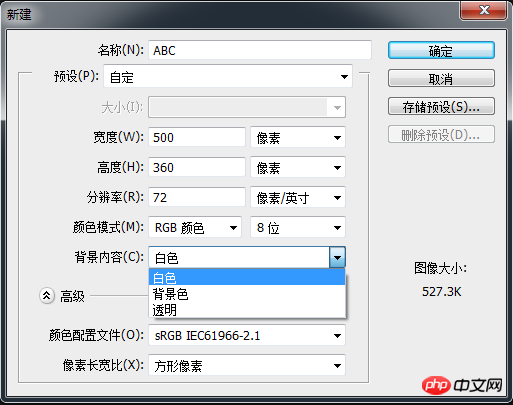
Si vous souhaitez que l'arrière-plan du nouveau calque soit blanc, cliquez sur "Blanc". "Couleur d'arrière-plan" fait référence à la couleur d'arrière-plan par défaut utilisée en dernier lieu pour votre nouveau document. "Transparent" signifie que le calque d'arrière-plan n'a pas de couleur. valeur.
Une fois tous les paramètres terminés, cliquez sur "OK" et un nouveau document sera créé.
Nous pouvons agrandir l'image via "Affichage - Zoom" ou la touche de raccourci Ctrl + "+". "Affichage - Zoom arrière" ou la touche de raccourci Ctrl + "—" pour effectuer un zoom arrière sur l'image. 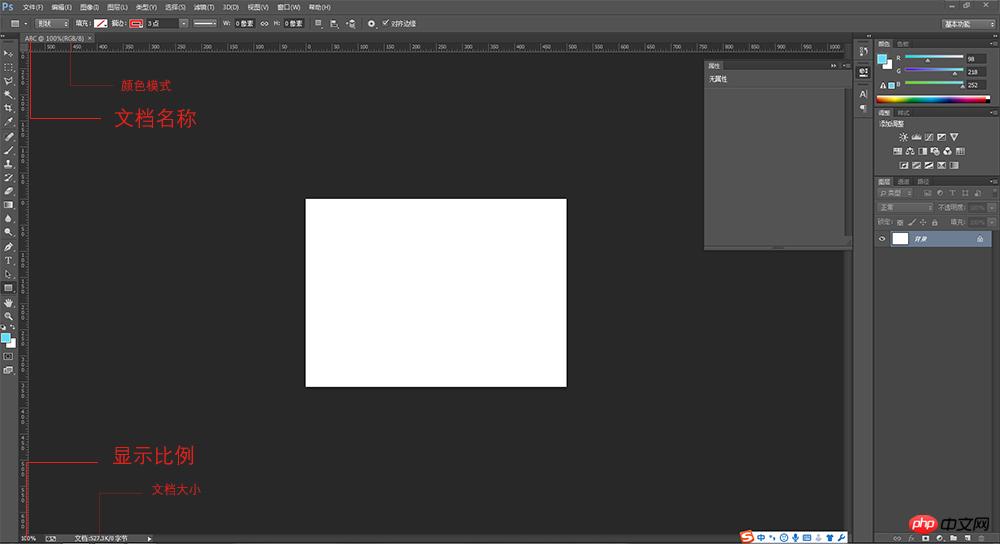
Ce qui précède est le contenu détaillé de. pour plus d'informations, suivez d'autres articles connexes sur le site Web de PHP en chinois!
 Comment dessiner des lignes pointillées dans PS
Comment dessiner des lignes pointillées dans PS
 ps supprimer la zone sélectionnée
ps supprimer la zone sélectionnée
 ps quitter la touche de raccourci plein écran
ps quitter la touche de raccourci plein écran
 Touches de raccourci du pot de peinture PS
Touches de raccourci du pot de peinture PS
 Comment redimensionner des images dans PS
Comment redimensionner des images dans PS
 Comment changer la couleur du pinceau PS
Comment changer la couleur du pinceau PS
 Comment rendre l'arrière-plan transparent dans PS
Comment rendre l'arrière-plan transparent dans PS
 ps ajuster les touches de raccourci du bord
ps ajuster les touches de raccourci du bord