Suivez-moi pour apprendre PS Day 02 : Blur Tool
Aug 14, 2018 pm 04:35 PMApprenez PS avec moi
Jour 02 : Outil de flou
En photographie, utilisez DC avec une grande ouverture Lors de la prise de vue photos, vous pouvez obtenir un effet de flou d'arrière-plan, présentant une image avec des priorités claires et une beauté floue. Mais si le sujet et l’arrière-plan sont très proches, il sera difficile d’obtenir l’effet de flou. À cette époque, j'ai commencé à utiliser l'outil de flou de PS pour flouter manuellement le flou, afin d'obtenir un effet faux et réel.
L'outil de flou de Photoshop contient trois outils : l'outil de flou, l'outil de netteté et l'outil de maculage. La touche de raccourci de cet outil est la lettre R.
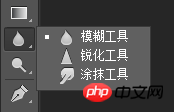
Outil Flou : un outil qui brouille la couleur d'une image. Il réduit le contraste entre les pixels et change l'image de claire à. flou. ;
Outil de netteté : Contrairement à l'outil de flou, il transforme les images floues en images claires, augmentant le contraste entre les pixels ;
Outil de maculage : lorsque vous utilisez l'outil de maculage pour frotter le matériau de l'image, il se déformera et se déplacera dans la direction dans laquelle vous essuyez avec la souris (pour le traitement de la déformation, pas souvent utilisé)
Suivant , regardons un petit cas pour voir spécifiquement comment utiliser l'outil de flou.
Image originale
 Rendu
Rendu
 Ensuite, nous prenons un regardez les étapes spécifiques.
Ensuite, nous prenons un regardez les étapes spécifiques.
1. Ouvrez d'abord cette image dans Photoshop, puis Ctrl+J pour copier le calque d'arrière-plan pour obtenir le calque 1 ;
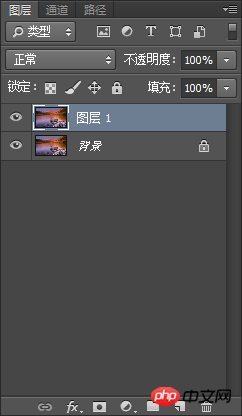

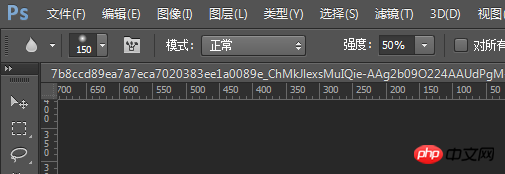
La dureté équivaut à l'opacité. Plus la dureté est grande, plus la transition sera peu naturelle, et plus il est facile pour l'image d'être déformée. Tout le monde devrait faire attention à cet aspect 3. Cliquez sur le bouton gauche de la souris, faites glisser la souris et étalez sur les zones qui doivent être floues
4. Que dois-je faire si je l'étale accidentellement sur une pierre ? Ne vous inquiétez pas, ouvrez simplement « l'outil Pinceau historique » dans la barre de menu et effacez la zone en excès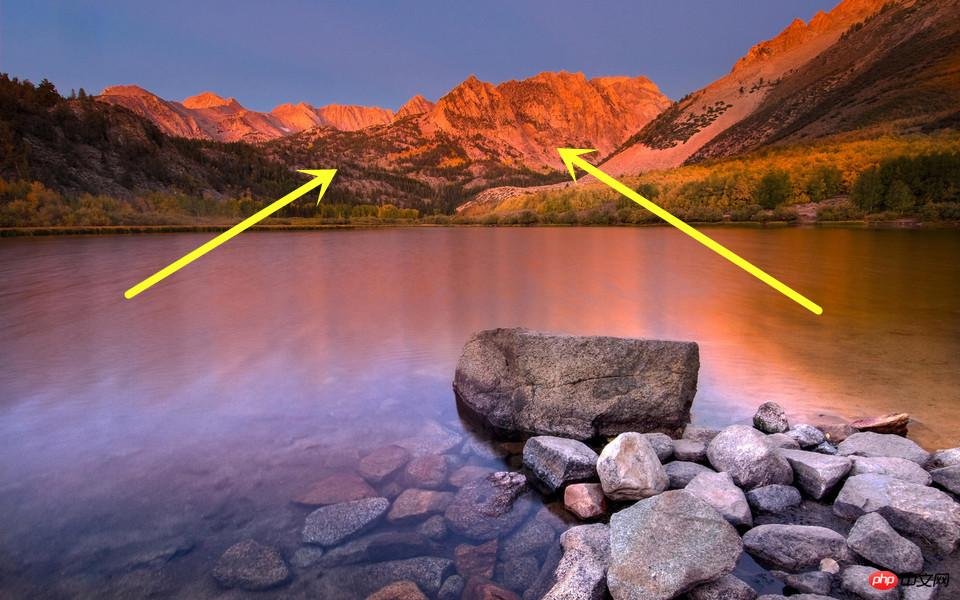
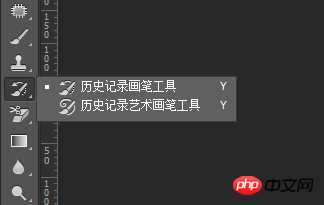 5. L'outil de netteté peut éclaircir la zone tachée de l'image. n'a pas besoin d'être traité de cette manière, voici juste une simple démonstration de l'effet (observez la partie pierre)
5. L'outil de netteté peut éclaircir la zone tachée de l'image. n'a pas besoin d'être traité de cette manière, voici juste une simple démonstration de l'effet (observez la partie pierre)
Ce qui précède est le contenu détaillé de. pour plus d'informations, suivez d'autres articles connexes sur le site Web de PHP en chinois!

Article chaud

Outils chauds Tags

Article chaud

Tags d'article chaud

Bloc-notes++7.3.1
Éditeur de code facile à utiliser et gratuit

SublimeText3 version chinoise
Version chinoise, très simple à utiliser

Envoyer Studio 13.0.1
Puissant environnement de développement intégré PHP

Dreamweaver CS6
Outils de développement Web visuel

SublimeText3 version Mac
Logiciel d'édition de code au niveau de Dieu (SublimeText3)

Sujets chauds
 numéro de série ps cs5 gratuit en permanence 2020
Jul 13, 2023 am 10:06 AM
numéro de série ps cs5 gratuit en permanence 2020
Jul 13, 2023 am 10:06 AM
numéro de série ps cs5 gratuit en permanence 2020
 Comment supprimer la zone sélectionnée dans PS
Aug 07, 2023 pm 01:46 PM
Comment supprimer la zone sélectionnée dans PS
Aug 07, 2023 pm 01:46 PM
Comment supprimer la zone sélectionnée dans PS
 Introduction au processus d'extraction de dessins au trait dans PS
Apr 01, 2024 pm 12:51 PM
Introduction au processus d'extraction de dessins au trait dans PS
Apr 01, 2024 pm 12:51 PM
Introduction au processus d'extraction de dessins au trait dans PS
 Comment automatiser les tâches à l'aide de PowerShell
Feb 20, 2024 pm 01:51 PM
Comment automatiser les tâches à l'aide de PowerShell
Feb 20, 2024 pm 01:51 PM
Comment automatiser les tâches à l'aide de PowerShell
 Que dois-je faire si la police de l'interface PS est trop petite ?
Dec 01, 2022 am 11:31 AM
Que dois-je faire si la police de l'interface PS est trop petite ?
Dec 01, 2022 am 11:31 AM
Que dois-je faire si la police de l'interface PS est trop petite ?
 Que faire si l'installation de PS ne peut pas écrire l'erreur 160 de la valeur de registre
Mar 22, 2023 pm 02:33 PM
Que faire si l'installation de PS ne peut pas écrire l'erreur 160 de la valeur de registre
Mar 22, 2023 pm 02:33 PM
Que faire si l'installation de PS ne peut pas écrire l'erreur 160 de la valeur de registre
 Liste complète des touches de raccourci PS
Mar 11, 2024 pm 04:31 PM
Liste complète des touches de raccourci PS
Mar 11, 2024 pm 04:31 PM
Liste complète des touches de raccourci PS
 Comment utiliser le point de fuite ps - comment utiliser le point de fuite ps
Mar 05, 2024 am 09:00 AM
Comment utiliser le point de fuite ps - comment utiliser le point de fuite ps
Mar 05, 2024 am 09:00 AM
Comment utiliser le point de fuite ps - comment utiliser le point de fuite ps








