
Cette fois, je vais vous montrer comment configurer et installerAnaconda dans Win. Quelles sont les précautions pour configurer et installer Anaconda dans Win. Ce qui suit est un cas pratique, voyons. jetez un oeil ensemble.
1. Téléchargez anaconda
La première étape est bien sûr de télécharger anaconda. Pour télécharger depuis le site officiel, vous devez utiliser Thunder pour rapidement
<.>Sélectionnez celle qui convient. Téléchargez simplement la version En plus de l'emplacement d'installation, deux autres éléments doivent être confirmés pendant le processus de téléchargement.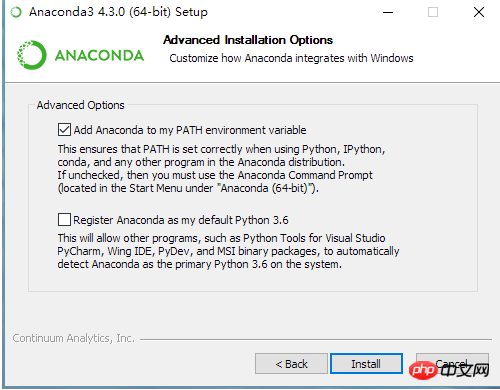
2. Configurez l'adresse du miroir, sinon il sera trop lent de télécharger le fichier de mise à niveau depuis le site officiel
Une fois l'installation terminée, recherchez l'invite Anaconda. , ajoutez l'adresse du miroir et complétez la configuration :conda config --addchannels https://mirrors.tuna.tsinghua.edu.cn/anaconda/pkgs/free/Sous Windows, un tas d'applications sont installées avec Anaconda :conda config --set show_channel_urls yes
conda upgrade --all
Gestion des packages
Une fois Anaconda installé, la gestion des packages est assez simple. Pour installer le package, tapez dans le terminal. Par exemple, pour installer numpy, tapez conda install package_name. conda install numpy
installera tous ces packages en même temps. Vous pouvez également spécifier la version du package souhaitée en ajoutant un numéro de version (par exemple conda install numpy scipy pandas ). conda install numpy=1.10
. Pour mettre à jour un package, utilisez conda remove package_name. Si vous souhaitez mettre à jour tous les packages de l'environnement (ce qui est souvent utile), utilisez conda update package_name. Enfin, pour lister les packages installés, utilisez le conda update --all mentionné précédemment. conda list
. Par exemple, je sais que je souhaite installer Beautiful Soup, mais je ne connais pas le nom exact du package. J'ai donc essayé d'exécuter conda search search_term . conda search beautifulsoup
Il renvoie une liste des packages Beautiful Soup disponibles, répertoriant le nom du package correspondant beautifulsoup4.
Gérer les environnements
Comme mentionné précédemment, vous pouvez utiliser conda pour créer des environnements afin d'isoler des projets. Pour créer un environnement, utilisez conda create -n env_name list des packages dans le terminal. Ici, -n env_name définit le nom de l'environnement (-n fait référence au nom) et list of packages est la liste des packages à installer dans l'environnement. Par exemple, pour créer un environnement nommé my_env et y installer numpy, tapez conda create -n my_env numpy.

Lors de la création d'un environnement, vous pouvez spécifier la version Python à installer dans l'environnement. Ceci est utile lorsque vous travaillez avec du code de Python 2.x et Python 3.x. Pour créer un environnement avec une version Python spécifique, tapez une commande similaire à conda create -n py3 python=3 ou conda create -n py2 python=2 . En fait, j'ai créé les deux environnements sur mon ordinateur personnel. Je les utilise comme un environnement à usage général qui n'est lié à aucun projet spécifique, pour un travail courant (travailler facilement avec chaque version de Python). Ces commandes installeront respectivement les dernières versions de Python 3 et Python 2. Pour installer une version spécifique (telle que Python 3.3), utilisez conda create -n py python=3.3.
Entrez dans l'environnement
Après avoir créé l'environnement, utilisez source activate my_env pour entrer dans l'environnement sous OSX/Linux. Sous Windows, utilisez activate my_env.
Après être entré dans l'environnement, vous verrez le nom de l'environnement dans l'invite du terminal, il sera similaire à (my_env) ~ $. L'environnement ne dispose que de quelques packages par défaut, ainsi que des packages que vous avez installés lors de sa création. Vous pouvez vérifier cela en utilisant la liste conda. La commande pour installer le package dans l'environnement est la même que précédemment : conda install package_name. Cependant, cette fois, les packages spécifiques que vous avez installés ne sont disponibles qu'une fois que vous êtes dans l'environnement. Pour quitter un environnement, tapez source deactivate (sous OSX/Linux). Sous Windows, utilisez deactivate.
Enregistrement et chargement des environnements
Le partage des environnements est une fonctionnalité très utile qui permet à d'autres d'installer tous les packages utilisés dans votre code et de s'assurer que ces packages La version est correcte . Vous pouvez utiliser conda env export > environnement.yaml pour enregistrer le package au format YAML. La première partie de la commande, conda env export, imprime les noms de tous les packages de l'environnement (y compris les versions Python).
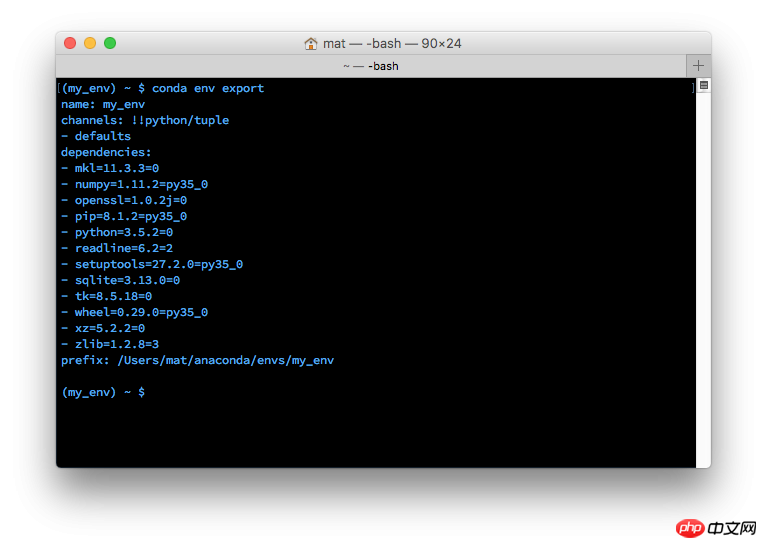
Sortir l'environnement exporté dans le terminal
Dans l'image ci-dessus, vous pouvez voir le nom de l'environnement et toutes les dépendances et leurs versions. La deuxième partie de la commande d'exportation > Environment.yaml écrit le texte exporté dans le fichier YAML Environment.yaml. Ce fichier peut désormais être partagé et utilisé par d'autres pour créer le même environnement que votre projet.
Pour créer un environnement à partir d'un fichier d'environnement, utilisez conda env create -f Environment.yaml. Cela crée un nouvel environnement avec les mêmes bibliothèques répertoriées dans environnement.yaml.
Liste des environnements
Si vous oubliez le nom d'un environnement (je le fais parfois), vous pouvez utiliser conda env list pour lister tous les environnements que vous avez créés. Vous verrez une liste d'environnements et il y aura un astérisque à côté de l'environnement dans lequel vous vous trouvez actuellement. L'environnement par défaut (c'est-à-dire l'environnement utilisé lorsque vous n'êtes pas dans l'environnement sélectionné) est nommé root.
Supprimer l'environnement
Si vous n'utilisez plus certains environnements, vous pouvez utiliser conda env remove -n env_name pour supprimer l'environnement spécifié (nommé ici env_name).
Utilisation des environnements
Une chose qui m'aide beaucoup est que j'ai des environnements séparés pour Python 2 et Python 3. J'ai utilisé conda create -n py2 python=2 et conda create -n py3 python=3 pour créer deux environnements indépendants, à savoir py2 et py3. J'ai maintenant un environnement commun pour chaque version de Python. Dans tous ces environnements, j'ai installé la plupart des packages standard de science des données (numpy, scipy, pandas, etc.).
Je trouve également utile de créer un environnement pour chaque projet sur lequel je travaille. Ceci est également utile pour les projets non liés aux données tels que les applications Web développées à l'aide de Flask. Par exemple, j'ai créé un environnement pour mon blog personnel (en utilisant Pelican).
Environnement partagé
Lors du partage de code sur GitHub, c'est une bonne idée de créer également des fichiers d'environnement et de les inclure dans le référentiel de code. Cela permet aux autres d'installer plus facilement toutes les dépendances de votre code. Pour ceux qui n'utilisent pas conda, j'exporte et inclut également généralement un fichier pip requirements.txt en utilisant pip freeze (en savoir plus ici).
Continuez en ajoutant un point supplémentaire :
La configuration est terminée et vous pouvez jouer avec bonheur.
Entrez : conda list Vérifiez quels packages sont installés
Testez-le :
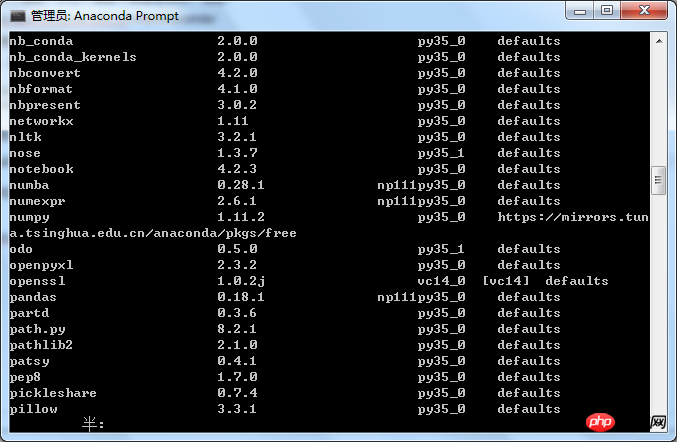
Changez d'environnement actuel :
Il s'agit actuellement de python3. Si vous passez à la version 2.7, saisissez
conda create -n python2 python=2.7
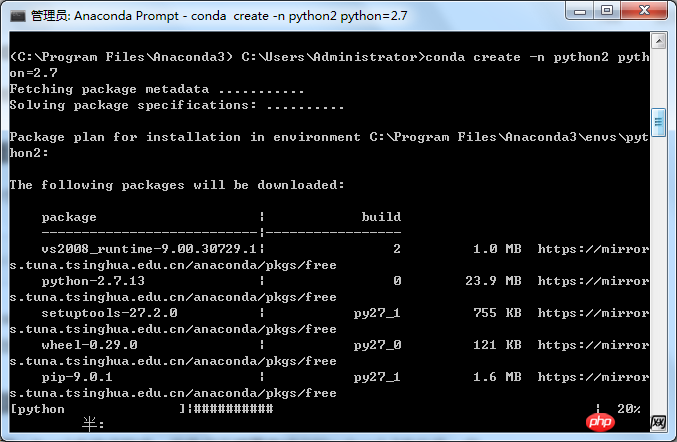
Entrez :
activate python2
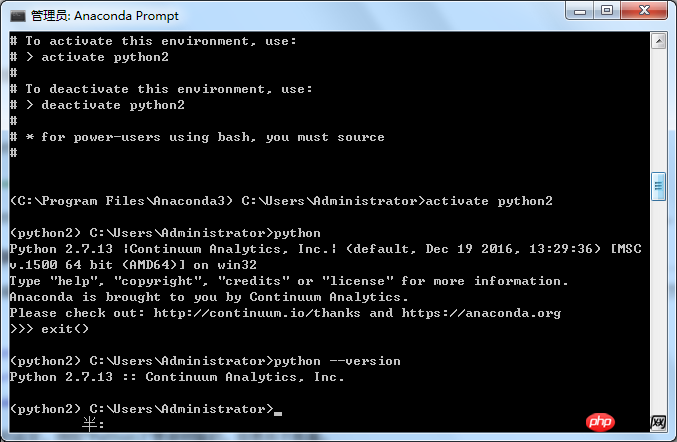
Commandes communes CondaJe pense que vous maîtrisez la méthode après avoir lu le cas dans cet article. Pour des informations plus intéressantes, veuillez prêter attention aux autres articles connexes sur le site Web chinois de php ! Lecture recommandée :Afficher l'environnement sous le système actuel
conda info -e
Créer un nouvel environnement
# Spécifiez la version de python comme 2.7
conda create -n python2 python=2.7
# Installez également les packages nécessaires
conda create -n python2 numpy matplotlib python=2.7
Changement d'environnement
# Sous Linux/Mac, vous devez utiliser source activate python2
activate python2
#Quitter l'environnement
désactiver python2
Supprimer l'environnement
conda remove -n python2 --all
Lignes et colonnes de la matrice d'opération Python
Opération Python Excel lire et écrire des données
Comment effectuer une couverture de tests unitaires avec unittest+coverage
Ce qui précède est le contenu détaillé de. pour plus d'informations, suivez d'autres articles connexes sur le site Web de PHP en chinois!