
Cet article présente principalement le guide d'installation et d'utilisation d'IPython Notebook. L'éditeur le trouve plutôt bon, je vais donc le partager avec vous maintenant et le donner comme référence. . Venez jeter un œil avec l'éditeur
Installer IPython Notebook
J'utilise anaconda3, il est donc livré avec ipython interactif. Si vous n'utilisez pas Anaconda, vous pouvez passer la commande :
pip install ipython
Utilisez win+R pour ouvrir la fenêtre d'exécution, entrez ipython notebook, et la fenêtre s'affichera enfin afficher les résultats suivants :

Indique que ipython notebook est correctement installé. Cette commande démarre un service Web dans la fenêtre 8888 locale par défaut. Vous pouvez voir que le navigateur s'ouvre automatiquement et passe à :
http://localhost:8888/tree#, et l'interface suivante s'affiche :
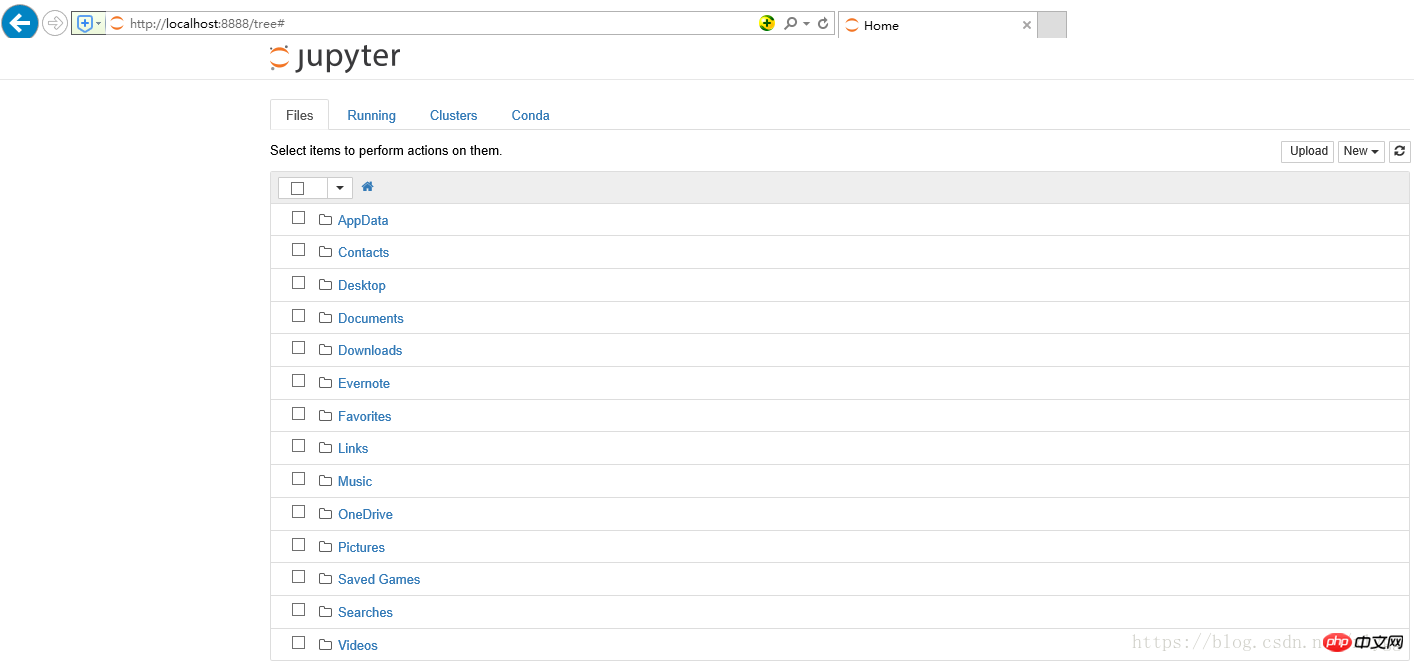
Vous pouvez maintenant créer un nouveau carnet via Nouveau dans le coin supérieur droit  Vous pouvez choisir le mode code et le texte mode d'édition lors de l'édition du bloc-notes Vous pouvez également exporter des fichiers dans différents formats, ce qui est très pratique. . .
Vous pouvez choisir le mode code et le texte mode d'édition lors de l'édition du bloc-notes Vous pouvez également exporter des fichiers dans différents formats, ce qui est très pratique. . .
Vous pouvez l'utiliser dans une zone de saisie, ça. c'est-à-dire Cellule. La touche Entrée représente un saut de ligne, c'est-à-dire que plusieurs instructions peuvent être saisies dans une seule cellule.
Les commandes dans une cellule peuvent être exécutées de deux manières :
<span style="color: rgb(0, 0, 0); background-color: rgb(255, 102, 0); font-size: 14px; font-family: 微软雅黑, " microsoft yahei>Shift + Enter</span> Tous les codes dans les cellules seront exécutés dans l'espace de noms interactif IPython actuel, et les résultats en cours d'exécution seront immédiatement affichés dans la zone de sortie sous la zone de saisie, et un nouveau La zone de saisie apparaîtra.
<span style="color: rgb(0, 0, 0); taille de police: 14px; famille de polices: Microsoft YaHei, " microsoft yahei>Ctrl + Entrée<code style="font-size:14px;line-height:22px;padding:4px 2px 0px;white-space:nowrap;background-color:rgb(255,102,0);"><span style="color: rgb(0, 0, 0); font-size: 14px; font-family: 微软雅黑, " microsoft yahei>Ctrl + Enter</span> La combinaison de touches affichera uniquement les résultats en cours d'exécution mais ne créera pas de nouvelle zone de saisie
Recommandations associées :
Introduction détaillée au notebook ipython
Installation et utilisation du notebook Ipython
Utilisation d'IPython Notebook
Ce qui précède est le contenu détaillé de. pour plus d'informations, suivez d'autres articles connexes sur le site Web de PHP en chinois!
 Le rôle de la balise applet en HTML
Le rôle de la balise applet en HTML
 Une liste complète des DNS publics couramment utilisés
Une liste complète des DNS publics couramment utilisés
 Comment ouvrir le fichier bak
Comment ouvrir le fichier bak
 ps luminosité contraste touches de raccourci
ps luminosité contraste touches de raccourci
 Solution en cas d'échec de session
Solution en cas d'échec de session
 écran de téléphone portable tft
écran de téléphone portable tft
 La différence entre les pages Web statiques et les pages Web dynamiques
La différence entre les pages Web statiques et les pages Web dynamiques
 La différence entre les fonctions fléchées et les fonctions ordinaires
La différence entre les fonctions fléchées et les fonctions ordinaires