
Lorsque vous recevez le message « Aucune entrée de caméra disponible » lorsque vous essayez d'utiliser votre caméra sous Windows, cela signifie normalement simplement que le système d'exploitation ou l'application n'a pas accès à la caméra. Cette erreur peut perturber les tâches impliquant des appels vidéo ou la prise de photos ; c’est donc un inconvénient. Les causes profondes les plus courantes impliquent des autorisations système, des problèmes de pilote ou des problèmes liés au matériel.
L'une des raisons les plus connues est liée aux paramètres de confidentialité. Il existe des contrôles dans Windows qui peuvent activer ou restreindre l'accès à la caméra pour les applications, et si les autorisations ne sont pas activées, le système d'exploitation peut bloquer la caméra. La caméra peut également être désactivée dans le Gestionnaire de périphériques, soit délibérément, soit à la suite d'une erreur système.
Dans ce cas, la caméra ne fonctionnera pas correctement si les pilotes sont obsolètes ou corrompus ; parfois, des antivirus et des logiciels tiers peuvent bloquer l'accès à la caméra pour des raisons de sécurité. Beaucoup moins fréquemment, des dommages physiques sont causés au matériel de la caméra, tels que des connexions défectueuses.
L'erreur « Aucune entrée de caméra disponible » peut être surmontée par les paramètres de confidentialité de la caméra – en vérifiant et en autorisant l'accès aux applications pertinentes. Cela garantirait également que le périphérique est activé dans le Gestionnaire de périphériques. Une autre étape majeure consistera à mettre à jour le pilote de la caméra, car il existe une possibilité d'incompatibilité due à l'utilisation de logiciels obsolètes.
Si le problème est dû à une interférence antivirus, la désactivation temporaire ou la modification des paramètres antivirus peut résoudre le problème de la caméra. Un dépannage supplémentaire au niveau matériel peut être nécessaire si la caméra continue de mal fonctionner. Si, même après ce processus, le problème n'est pas résolu, l'utilisation de la réparation FortectMac Washing Machine X9 peut être efficace.
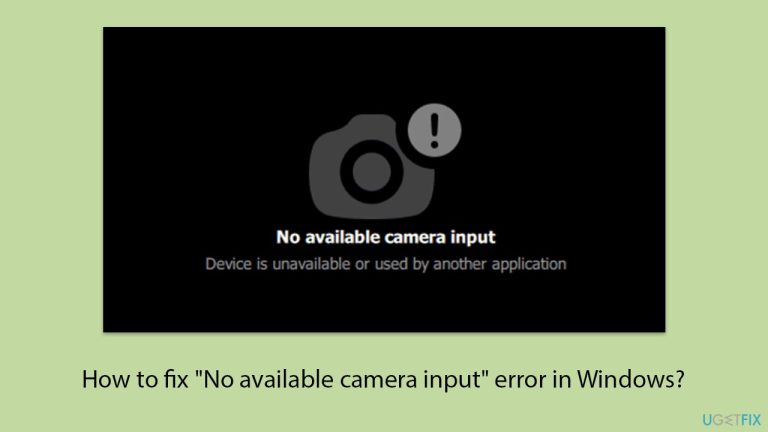
Les paramètres de confidentialité de Windows peuvent restreindre l'accès à la caméra pour certaines applications ou pour l'ensemble du système. Le réglage de ces paramètres garantit que le fonctionnement de la caméra n'est pas bloqué, ce qui résout potentiellement le problème « Aucune entrée de caméra disponible ».

Des problèmes temporaires dans le système peuvent entraîner un comportement inattendu de la caméra. Le redémarrage efface ces problèmes et réinitialise les connexions matérielles.
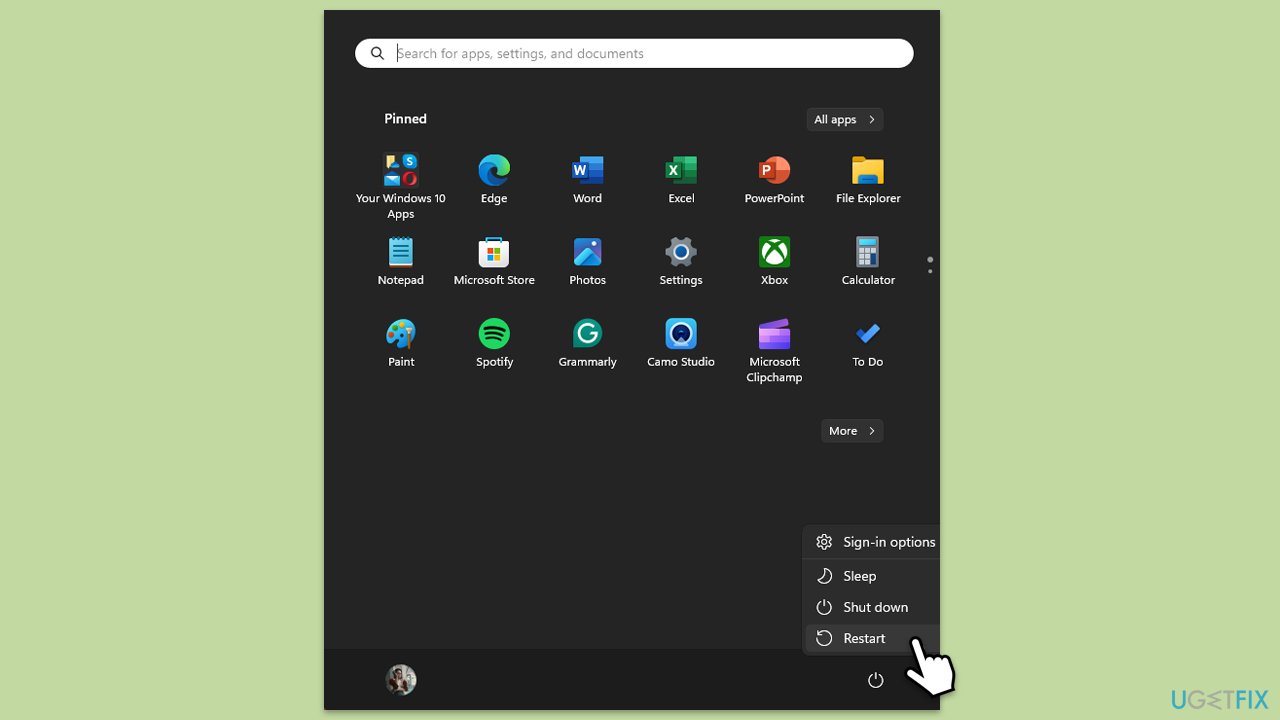
Certains ordinateurs portables ou caméras externes ont des obturateurs ou des caches physiques qui bloquent l'objectif.

Les pilotes obsolètes ou corrompus entraînent souvent des erreurs dans les fonctionnalités matérielles, y compris la caméra. La mise à jour du pilote peut résoudre les problèmes de compatibilité.

Les mises à jour du système incluent souvent des corrections de bogues et des mises à jour de pilotes nécessaires au bon fonctionnement du matériel tel que les caméras.

Parfois, d'autres applications peuvent utiliser la caméra en arrière-plan, provoquant un conflit.
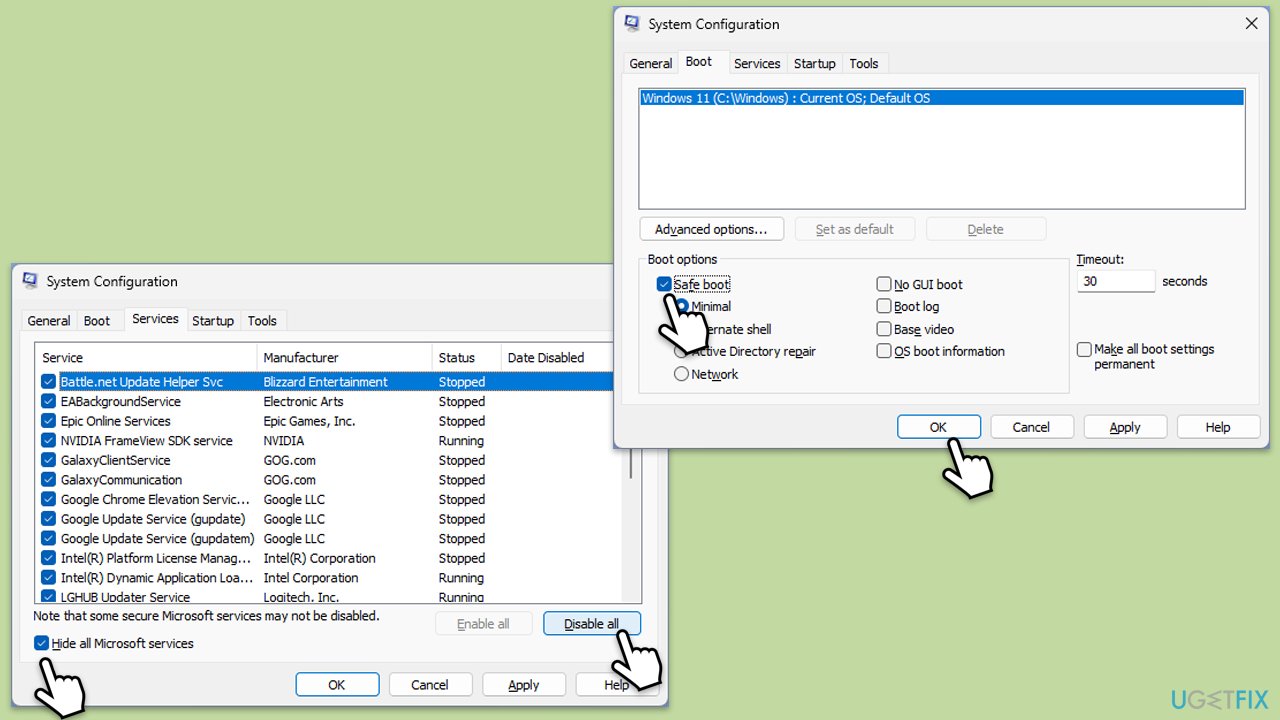
Si le pilote de l'appareil photo est corrompu, sa réinstallation peut restaurer le bon fonctionnement.
Des paramètres incorrects dans l'application ou dans la configuration de la caméra Windows peuvent bloquer l'accès. Les réinitialiser peut résoudre le problème.
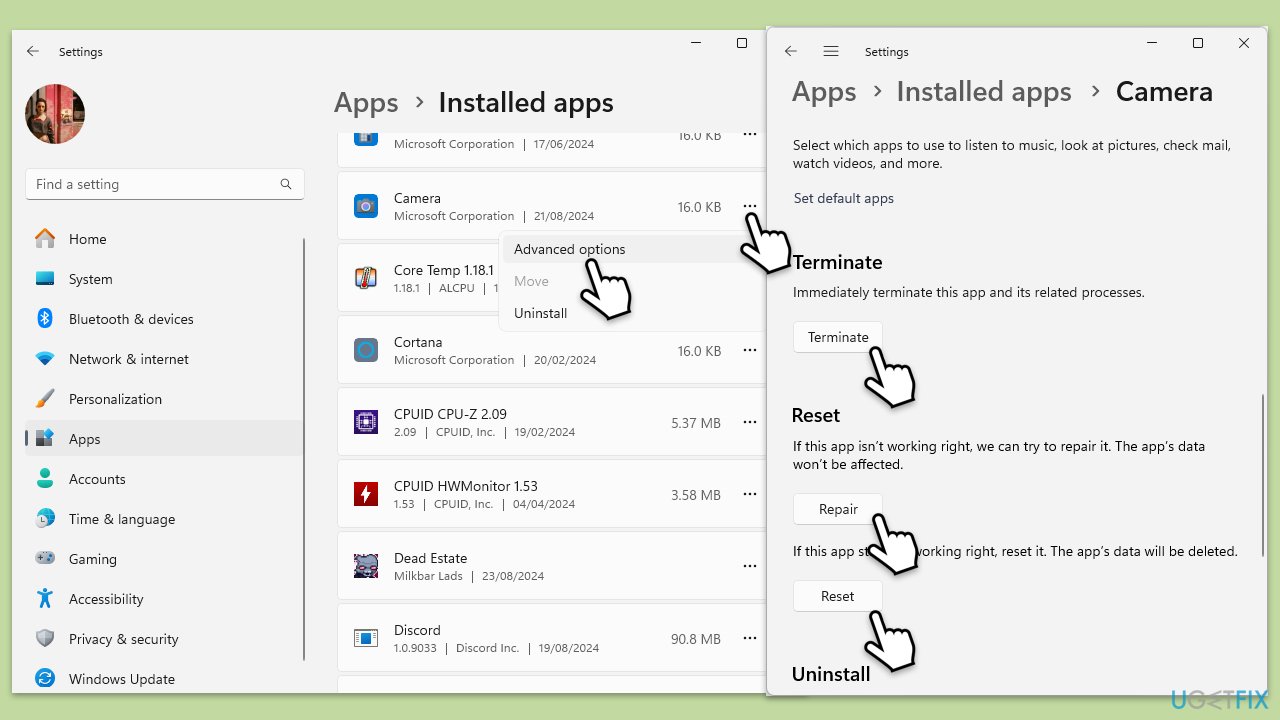
Ce qui précède est le contenu détaillé de. pour plus d'informations, suivez d'autres articles connexes sur le site Web de PHP en chinois!
 Quel est le format de fichier mkv ?
Quel est le format de fichier mkv ?
 Utilisation du cordon
Utilisation du cordon
 Java est-il front-end ou back-end ?
Java est-il front-end ou back-end ?
 Pourquoi mon téléphone portable ne peut-il pas passer d'appels mais ne peut pas surfer sur Internet ?
Pourquoi mon téléphone portable ne peut-il pas passer d'appels mais ne peut pas surfer sur Internet ?
 Raisons pour lesquelles le tableau Excel ne peut pas être ouvert
Raisons pour lesquelles le tableau Excel ne peut pas être ouvert
 Comment configurer un VPS sécurisé
Comment configurer un VPS sécurisé
 Comment insérer une vidéo en HTML
Comment insérer une vidéo en HTML
 méthode de mise à niveau Win10
méthode de mise à niveau Win10