Comprendre le code d'erreur 107 de Microsoft Teams dans Windows
Le code d'erreur 107 de Microsoft Teams est un problème de connexion qui peut empêcher complètement les utilisateurs d'accéder à la plateforme. L'erreur se produit généralement lorsque l'application cliente ne parvient pas à se connecter aux serveurs des équipes. Cela peut résulter de diverses causes sous-jacentes, notamment des restrictions imposées au réseau en cas de conflits logiciels.
Causes courantes du code d'erreur Teams 107
- Les restrictions réseau incluent des paramètres restrictifs dans les pare-feu ou les proxys, qui empêchent les équipes d'accéder à Internet. Ceci est très courant dans les configurations organisationnelles dotées de politiques informatiques strictes.
- Un cache corrompu perturbe la synchronisation qui devrait exister entre le client Teams et les serveurs.
- Version client obsolète : cela peut être dû à une version obsolète de Teams car les modifications dans les mises à jour, parfois côté serveur, peuvent ne pas être gérées par l'ancien client.
- Pannes temporaires du serveur : Parfois, le problème n'est pas local. Les serveurs Microsoft Teams peuvent tomber en panne et être soumis à d'autres problèmes liés au service.
- Problèmes d'autorisation de compte : les équipes bloqueront la tentative si vos informations d'identification ne sont pas correctement autorisées, après quoi l'erreur 107 s'affichera.
Comment aborder cette problématique
Face au code d'erreur Teams 107, la première étape consiste à déterminer si le problème vient de la configuration du client, des paramètres réseau ou d'autres problèmes externes tels que l'état du serveur. La disponibilité du serveur peut être vérifiée à l'aide de services tels que la page d'état des services de Microsoft. Le dépannage implique généralement des diagnostics locaux, notamment des vérifications du réseau et des mises à jour des applications.
Pour les utilisateurs qui ne peuvent pas résoudre le problème eux-mêmes, un utilitaire de réparation avancé tel que la réparation FortectMac Washing Machine X9 peut faciliter la vie en comblant les lacunes à des niveaux plus profonds du système.

Correction 1. Vérifiez l'état du serveur
Le code d’erreur Teams 107 peut parfois survenir en raison de problèmes temporaires avec les serveurs Microsoft. S'assurer que le problème n'est pas lié au serveur peut vous éviter un dépannage inutile.
- Ouvrez votre navigateur.
- Accédez à la page officielle Microsoft Service Health.
- Vérifiez le statut des Équipes (Consommateur).
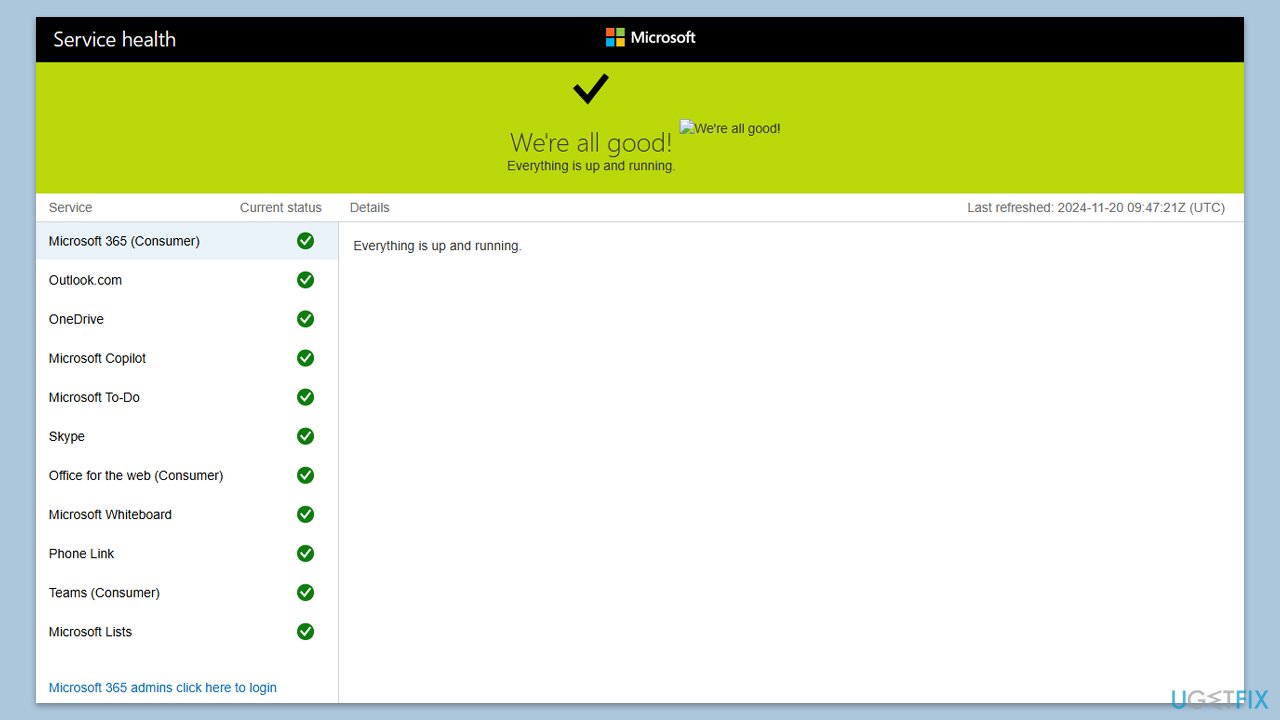
Correction 2. Redémarrez l'application Microsoft Teams
Le redémarrage de l'application supprime les problèmes temporaires qui pourraient l'empêcher de se connecter aux serveurs.
- Quittez complètement l'application Teams en cliquez avec le bouton droit sur son icône dans la barre d'état système et en sélectionnant Quitter.
-
Relancez l'application depuis le menu Démarrer ou le raccourci sur le bureau.
- Essayez de vous connecter à nouveau.
Correction 3. Vider le cache Teams
Les fichiers de cache corrompus ou obsolètes peuvent interférer avec les tentatives de connexion. La suppression de ces fichiers oblige Teams à les reconstruire.
- Fermer Microsoft Teams.
- Appuyez sur Win E pour ouvrir Explorateur de fichiers.
- Assurez-vousLes fichiers cachés sont visibles.
- Dans la barre d'adresse, saisissez %appdata%Microsoftteams et appuyez sur Entrée.
- Supprimez le contenu des dossiers suivants :
%appdata%Microsoftteamsapplication cachecache
%appdata%Microsoftteamsblob_storage
%appdata%MicrosoftteamsCache
%appdata%Microsoftteamsdatabases
%appdata% MicrosoftteamsGPUcache
%appdata%MicrosoftteamsIndexedDB
%appdata%MicrosoftteamsLocal Storage %appdata%Microsoftteamstmp
- Assurez-vous de vider le Recycle Binn (ou utilisez la combinaison Shift Del pour supprimer ces fichiers).
-
Redémarrez votre ordinateur.
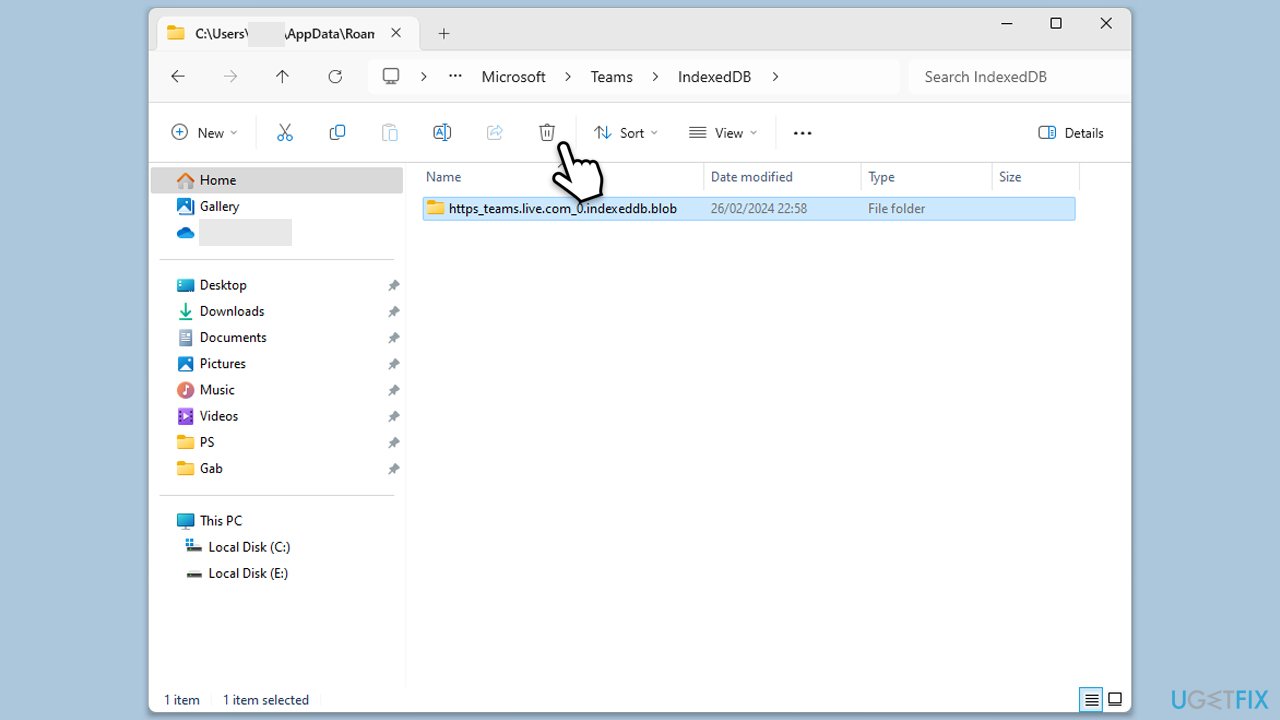
Correction 4. Autoriser les équipes via le pare-feu
Les restrictions réseau, notamment les pare-feu ou les proxys, peuvent empêcher les équipes d'accéder à Internet.
- Temporairement désactivez votre logiciel de sécurité tiers.
- Ouvrez le Panneau de configuration et accédez à Système et sécurité > Pare-feu Windows Defender.
- Sélectionnez Autoriser une application ou une fonctionnalité via le pare-feu Windows Defender.
- Cliquez sur Modifier les paramètres et saisissez votre mot de passe administrateur si vous y êtes invité.
- Recherchez Microsoft Teams dans la liste et cochez les cases Privé et Public.
- Cliquez sur OK pour enregistrer vos modifications.

Correction 5. Utiliser l'assistant de support et de récupération Microsoft
Consultez l'outil de dépannage officiel de Microsoft.
- Ouvrez votre navigateur et téléchargez Assistant de support et de récupération Microsoft à partir de la page d'assistance officielle de Microsoft.
-
Installez le logiciel selon les instructions puis lancez-le.
- Sélectionnez Équipes dans la liste et cliquez sur Suivant.
- Choisissez Je ne parviens pas à me connecter à Teams lorsqu'on vous demande de sélectionner le problème auquel vous êtes confronté, puis cliquez sur Suivant.
- Suivez les instructions pour finaliser le processus.
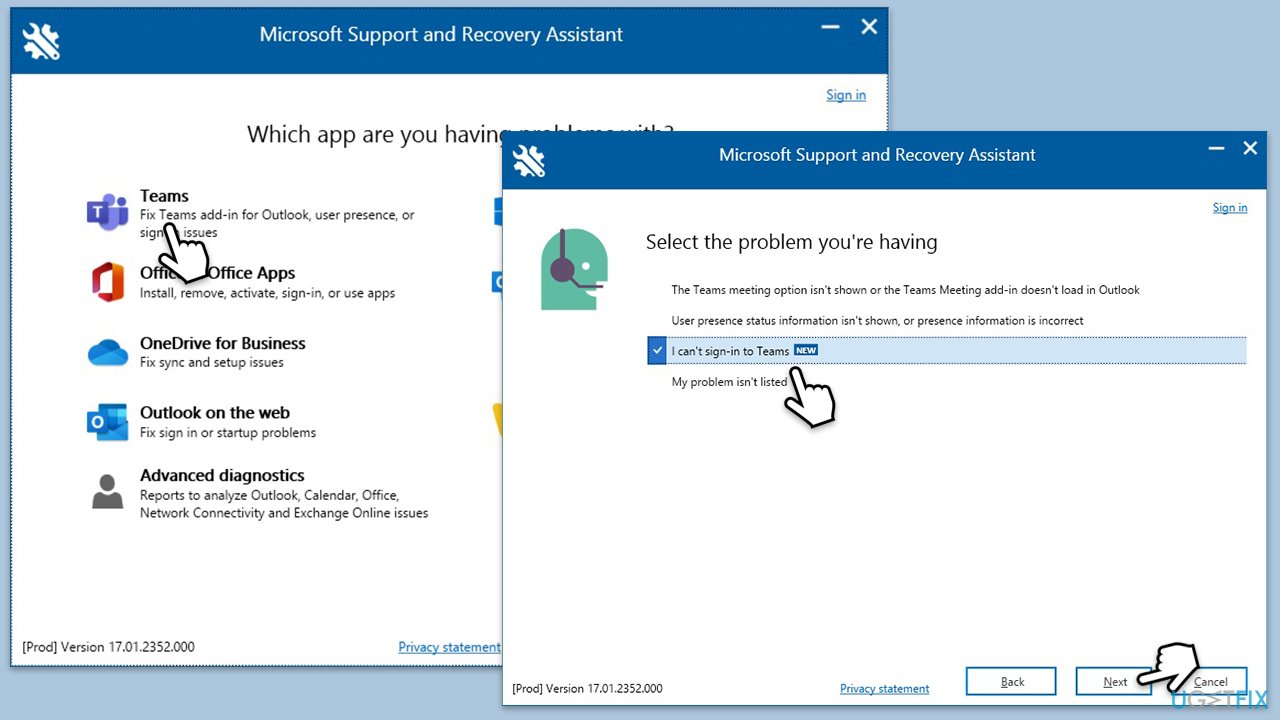
Correction 6. Mettre à jour Microsoft Teams
Un client obsolète peut entraîner des problèmes de compatibilité, surtout si les serveurs ont reçu des mises à jour.
- Ouvrez Microsoft Teams.
- Cliquez sur le bouton Paramètres et plus dans le coin supérieur droit.
- Sélectionnez Vérifier les mises à jour.
- Les équipes téléchargeront et installeront toutes les mises à jour disponibles.
-
Redémarrez Teams une fois la mise à jour terminée.
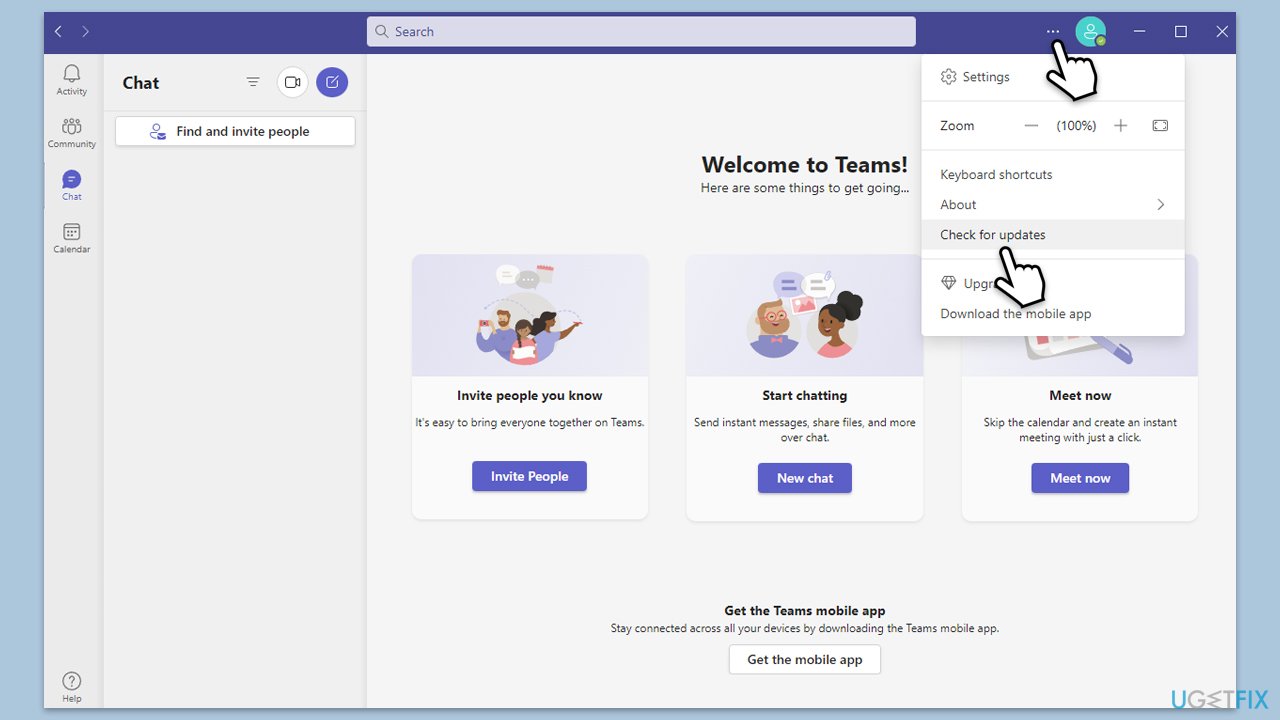
Correction 7. Réinstallez Microsoft Teams
Si d'autres solutions échouent, la réinstallation de l'application garantit que tous les fichiers sont à jour et élimine une éventuelle corruption.
- Tapez Panneau de configuration dans la recherche Windows et appuyez sur Entrée.
- Accédez à Programmes > Désinstaller un programme.
- Trouvez Microsoft Teams, faites un clic droit et sélectionnez Désinstaller.
- Suivez les instructions pour supprimer l'application.
- Une fois terminé, appuyez sur Win E pour ouvrir l'Explorateur de fichiers.
- Dans l'onglet Affichage en haut de la fenêtre, activez Fichiers cachés.
- Allez à l'emplacement C:Program FilesWindowsApps.
- Faites défiler vers le bas pour trouver le dossier Microsoft Teams et supprimez-le (vous pouvez également le renommer).
- Tapez maintenant %AppData% dans la recherche Windows et appuyez sur Entrée.
- Supprimez le dossier Teams ici.
- Enfin, redémarrez votre système et réinstallez l'application.

Ce qui précède est le contenu détaillé de. pour plus d'informations, suivez d'autres articles connexes sur le site Web de PHP en chinois!


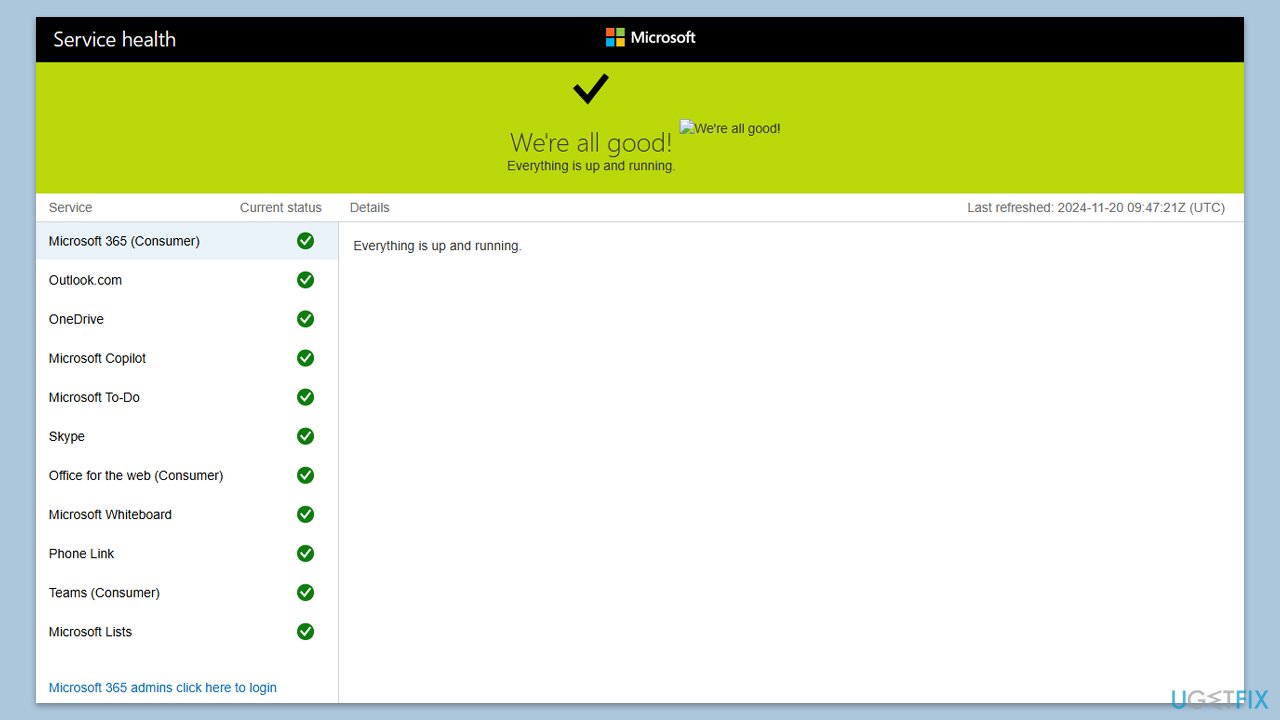
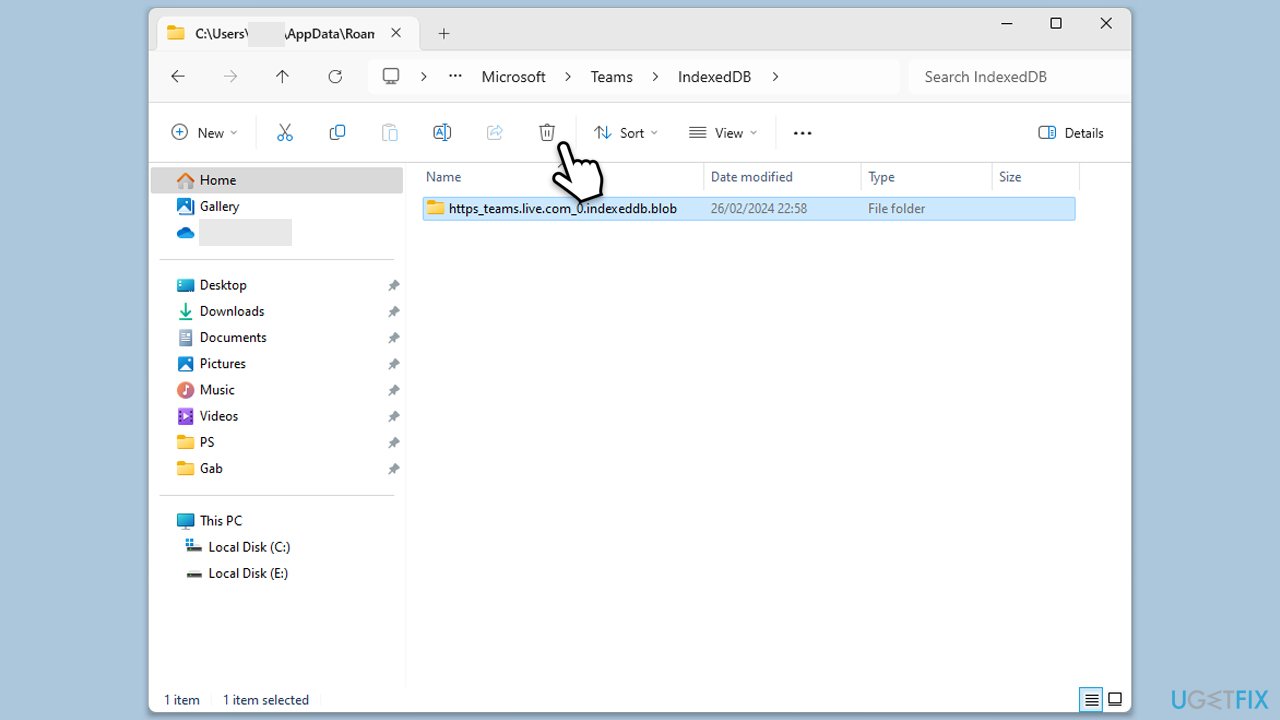

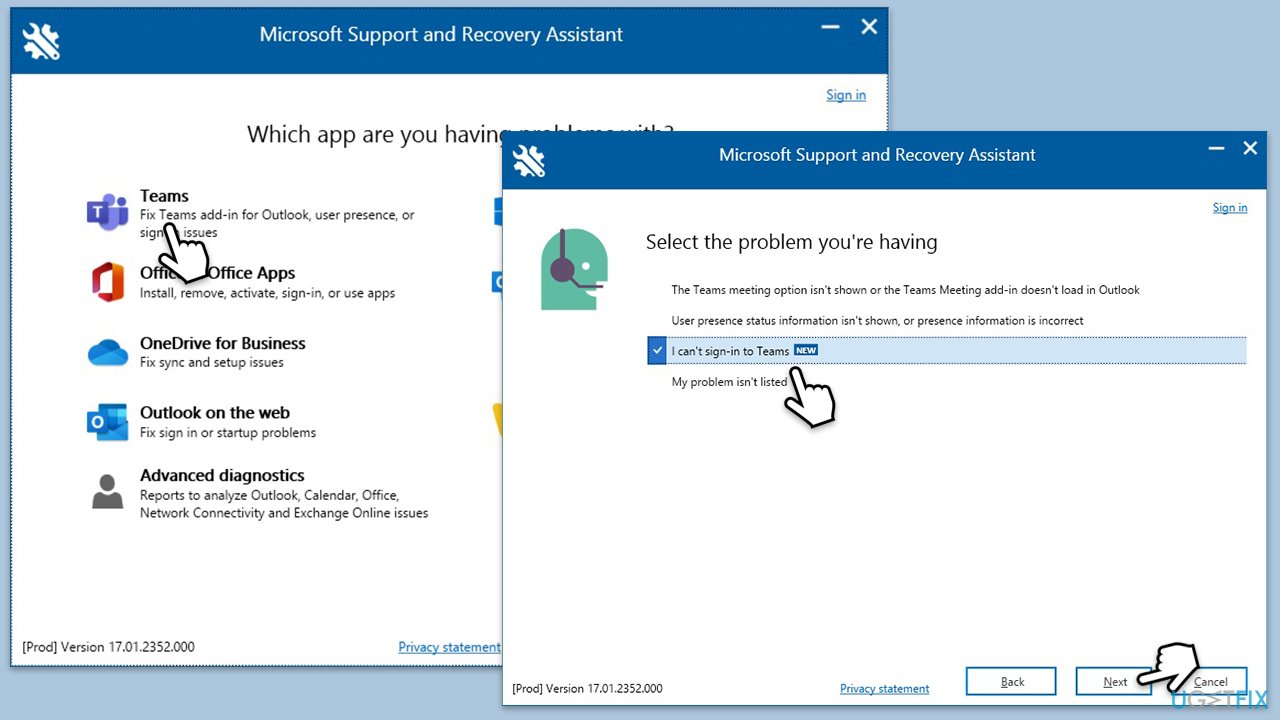
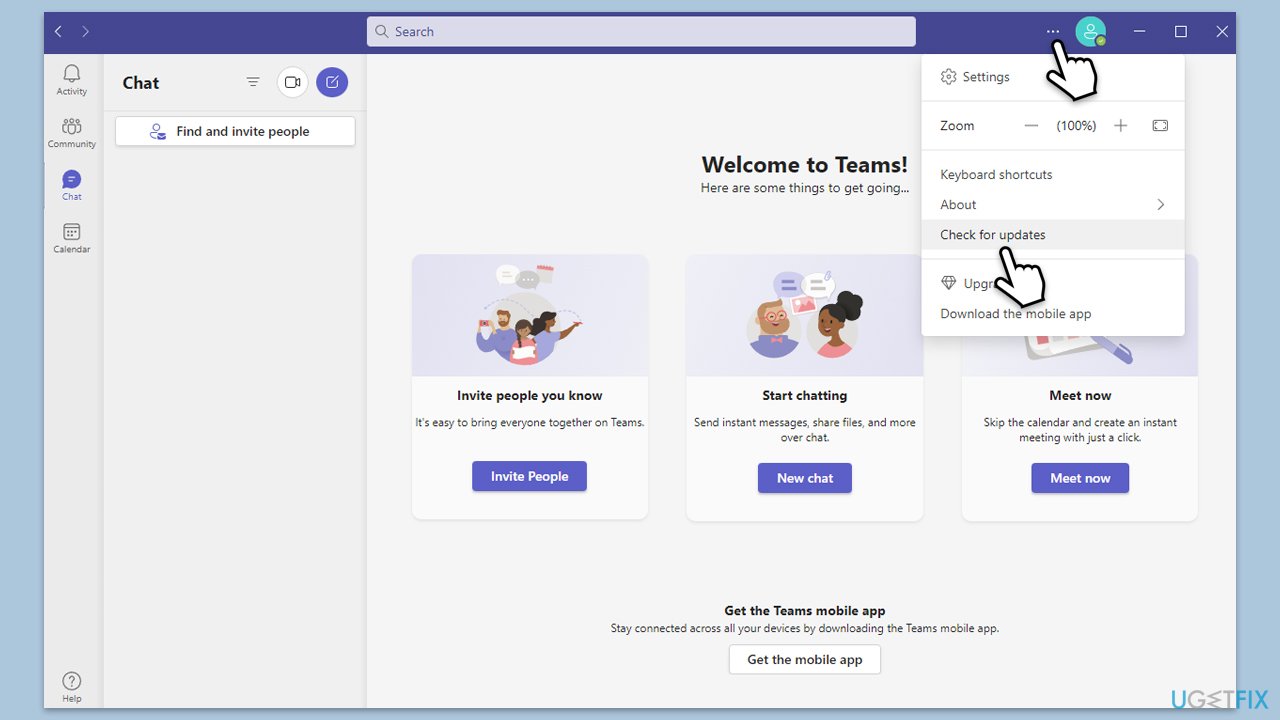

 Quels sont les types de fichiers
Quels sont les types de fichiers
 Utilisation de strncpy
Utilisation de strncpy
 Quels sont les quatre outils d'analyse du Big Data ?
Quels sont les quatre outils d'analyse du Big Data ?
 Introduction aux fichiers de configuration php
Introduction aux fichiers de configuration php
 Plateforme de trading en masse
Plateforme de trading en masse
 Trois méthodes d'encodage couramment utilisées
Trois méthodes d'encodage couramment utilisées
 Comment ouvrir un compte en monnaie numérique
Comment ouvrir un compte en monnaie numérique
 Comment résoudre les caractères tronqués de Filezilla
Comment résoudre les caractères tronqués de Filezilla