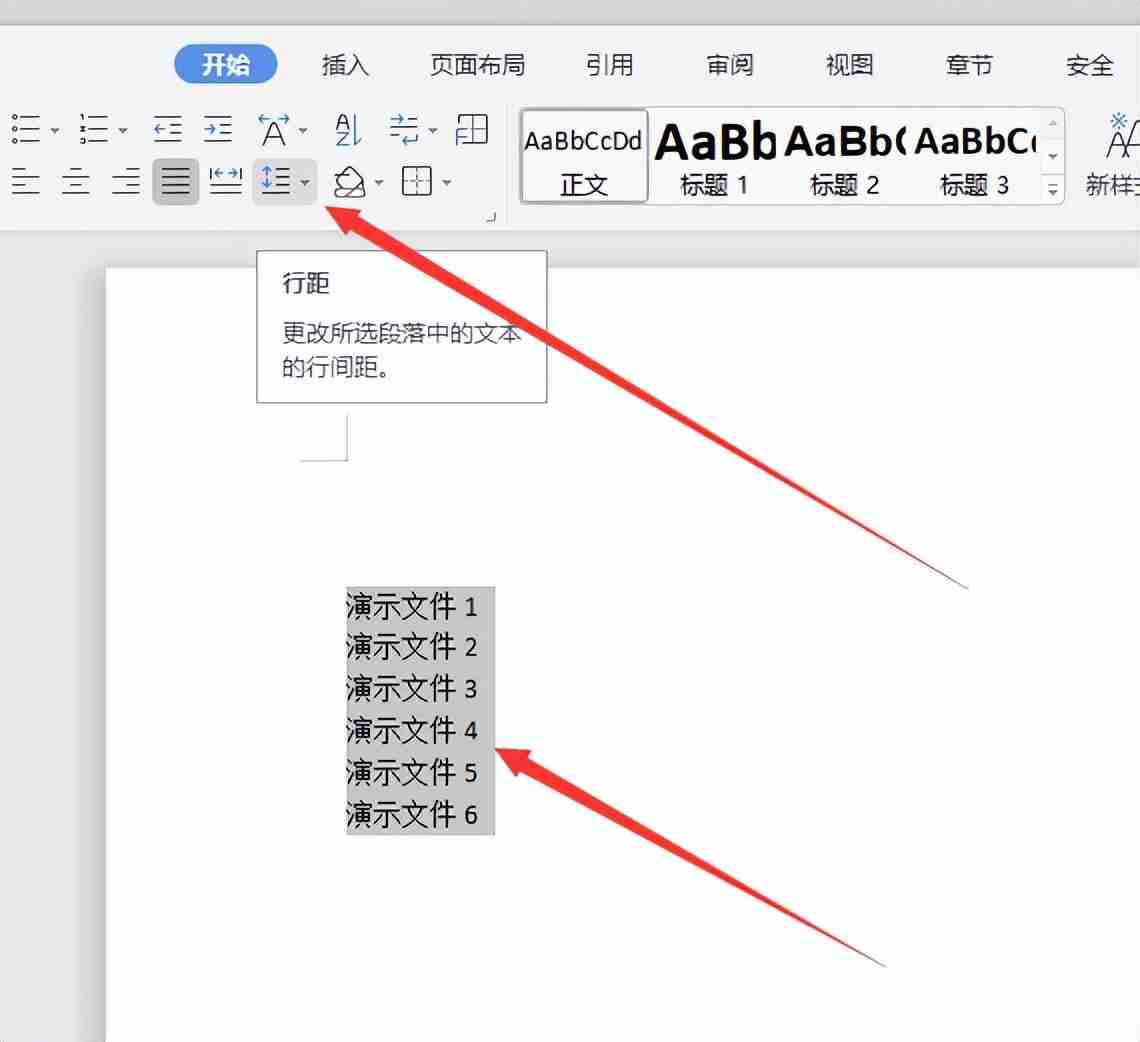Comment ajuster l'espacement des lignes dans un document Word ? De nombreux utilisateurs ont effectué quelques ajustements afin de rendre le contenu de leur Word plus beau. Parmi eux, l'espacement des lignes est une question que de nombreux utilisateurs se posent, alors laissez ce site le présenter en détail aux utilisateurs. ajuster l'espacement des lignes dans un document Word. Comment ajuster l'espacement des lignes dans un document Word Méthode 1 : 1. Ouvrez le document Word, appuyez sur Ctrl+A sur le clavier et sélectionnez tout le contenu du texte.

2. Cliquez sur le paragraphe de la barre d'outils.

Méthode 1 :
- Ouvrez le document dans lequel vous souhaitez modifier l'interligne.
- Cliquez sur l'onglet "Mise en page".
- Dans le groupe Paragraphe, cliquez sur le bouton Espacement des lignes.
- Dans le menu contextuel, sélectionnez l'espacement des lignes approprié.
Méthode 2 :
- Ouvrez le document dans lequel vous souhaitez définir l'interligne.
- Sélectionnez tout le contenu du texte.
- Cliquez avec le bouton droit et sélectionnez « Paragraphe ».
- Dans l'onglet Retraits et espacement, cliquez sur la liste déroulante Espacement des lignes.
- Choisissez l’espacement des lignes approprié.
- Cliquez sur le bouton "OK" pour terminer la configuration.

Méthode 3 : 1. Ouvrez le document Word, sélectionnez tout le contenu du texte et cliquez sur Espacement des lignes dans la barre d'outils. 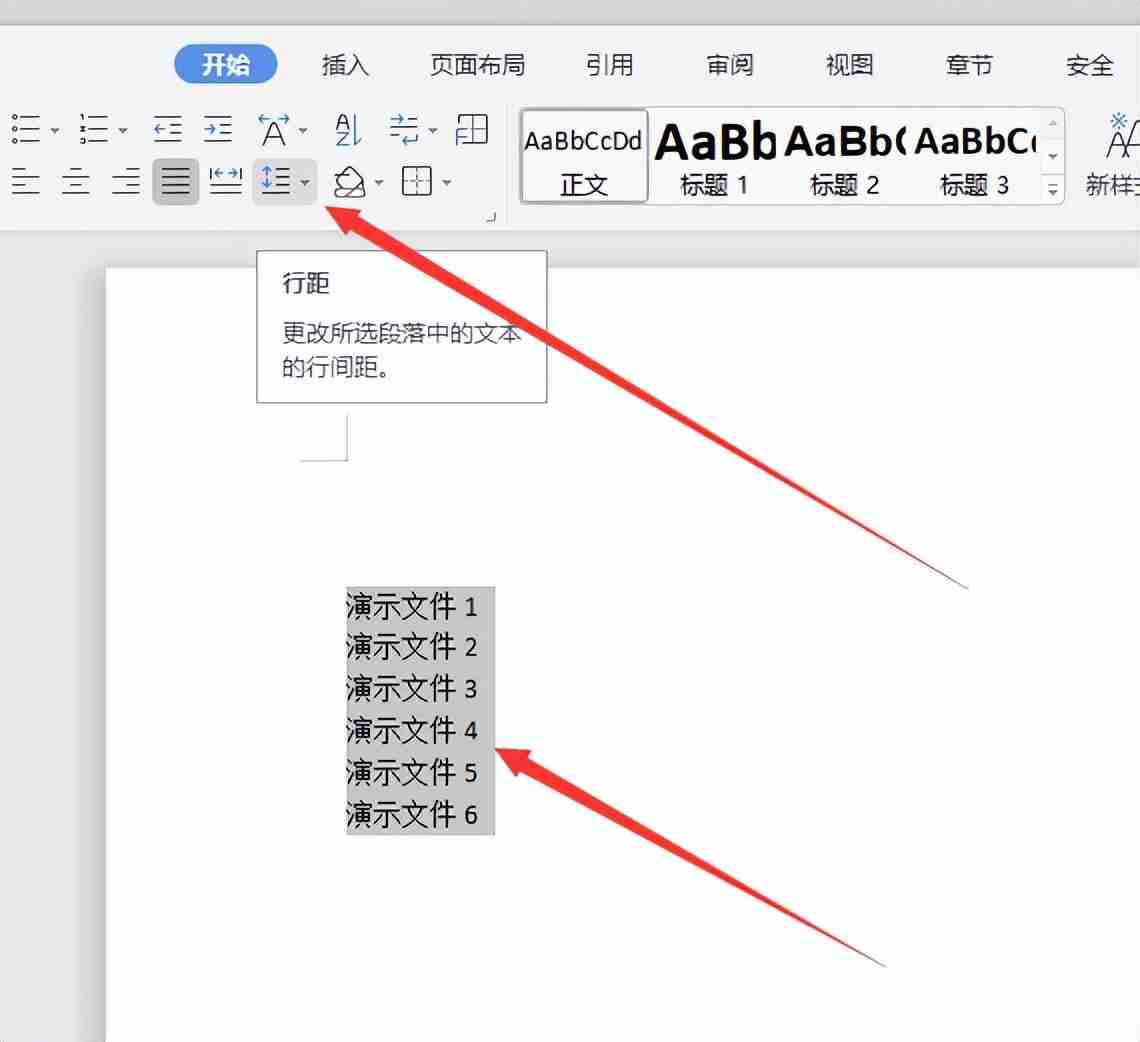
Méthode 1 :
- Sur la page contextuelle, vous pouvez sélectionner l'interligne supérieur ou cliquer sur Autre.
Méthode 2 :
- Après avoir cliqué sur Autre, sélectionnez l'espacement des lignes approprié sur la page contextuelle et définissez la valeur de paramètre appropriée.
- Une fois le réglage terminé, cliquez sur OK pour terminer le réglage de l'espacement des lignes.
Méthode 4 :
- Sélectionnez le texte dont vous souhaitez ajuster l'interligne : dans le document Word, placez le curseur de la souris sur le paragraphe dont vous souhaitez ajuster l'interligne ou faites glisser la souris pour sélectionner plusieurs paragraphes. .
- Ouvrez la boîte de dialogue Paragraphe : cliquez sur l'onglet Disposition dans la barre de menu Word, puis recherchez la section Paragraphe dans les onglets qui apparaissent et cliquez sur la petite icône en forme de flèche dans le coin inférieur droit. Cela ouvrira la boîte de dialogue Paragraphe.
- Ajuster l'espacement des lignes : dans la boîte de dialogue Paragraphe, vous pouvez voir une section appelée Espacement. Dans le menu déroulant Interligne de cette section, vous pouvez sélectionner différentes options d'interlignage telles que Unique : 1, 5 : 2, etc. Vous pouvez également sélectionner Interlignage : Multiple et saisir manuellement la valeur d'interlignage souhaitée.
- Appliquer les modifications : une fois les réglages terminés, cliquez sur le bouton OK pour appliquer les modifications. L'interlignage que vous choisissez sera appliqué au paragraphe de texte que vous avez sélectionné lors de la première étape ou à l'ensemble du document.
Ce qui précède est le contenu détaillé de. pour plus d'informations, suivez d'autres articles connexes sur le site Web de PHP en chinois!