
Il y a dix ans, un ordinateur Windows bas de gamme était mon conducteur quotidien. Il n’avait que 4 Go de RAM, un processeur bas de gamme et aucune carte graphique dédiée. Malgré ces limitations, j'avais l'habitude de gérer les ressources judicieusement pour éviter les problèmes de performances. Aujourd’hui, je vais partager les astuces sur lesquelles je m’appuyais à l’époque et qui peuvent encore fonctionner aujourd’hui.
Tout d’abord, envisagez de remplacer les programmes gourmands en ressources par des alternatives légères qui ne sollicitent pas votre RAM et votre processeur. Par exemple, vous pouvez remplacer les applications Office par LibreOffice. De même, vous pouvez remplacer les logiciels graphiques lourds, tels qu'Adobe Photoshop, par des options plus légères comme GIMP.
D'une manière générale, examinez l'utilisation des ressources des applications que vous utilisez actuellement (dans le Gestionnaire des tâches), comparez-la à la consommation d'alternatives légères et effectuez le changement lorsque vous le pouvez.
Les programmes de démarrage, qui s'exécutent automatiquement à chaque démarrage de votre appareil, peuvent avoir un impact significatif sur les performances des ordinateurs bas de gamme. Même après avoir fermé ces applications, elles continuent de s'exécuter en arrière-plan et consomment silencieusement des ressources.
Sur mon ordinateur bas de gamme, j'évitais de laisser les applications s'exécuter au démarrage, à l'exception des logiciels antivirus et de quelques programmes essentiels. De nos jours, vous n’avez même pas besoin d’un antivirus tiers, car Microsoft Defender peut détecter et supprimer efficacement les menaces.
Pour gérer les applications de démarrage, cliquez avec le bouton droit sur le bouton Démarrer et sélectionnez « Gestionnaire des tâches ». Accédez à l'onglet « Applications de démarrage », examinez les applications répertoriées et désactivez tous les programmes non essentiels. Pour désactiver un programme, faites un clic droit dessus et sélectionnez « Désactiver ».
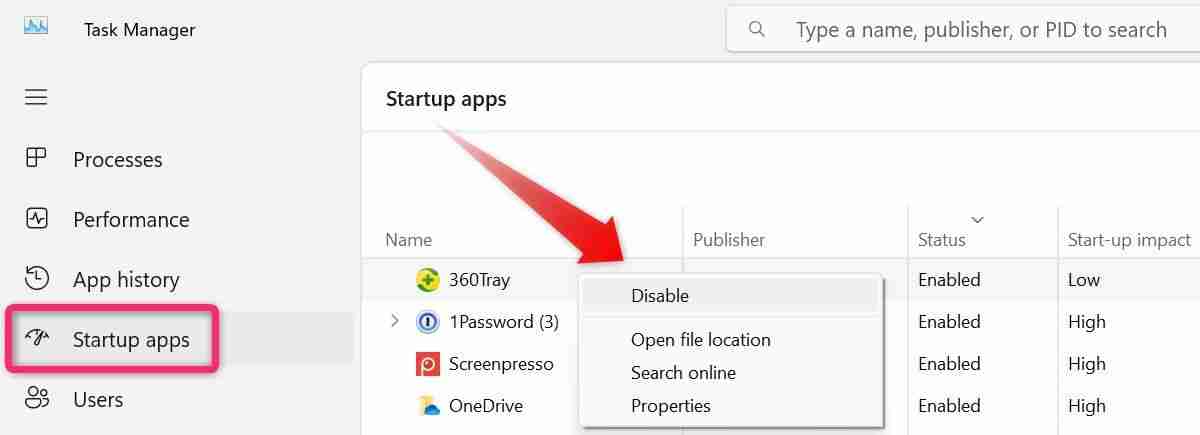
Comme les applications de démarrage, les applications en arrière-plan peuvent consommer une partie décente des ressources de votre ordinateur, même lorsque vous ne les utilisez pas activement. De nombreuses applications obtiennent automatiquement l'autorisation de s'exécuter en arrière-plan lors de l'installation, ce qui augmente progressivement la charge de votre système au fil du temps.
Pour alléger cette pression sur votre ordinateur, vous devez désactiver les processus d'arrière-plan inutiles. Pour ce faire, cliquez avec le bouton droit sur le bouton Démarrer et sélectionnez "Gestionnaire des tâches". Ensuite, allez dans l'onglet « Processus », cliquez en haut des colonnes CPU et RAM pour trier les processus par utilisation des ressources par ordre décroissant.
Identifiez les processus gourmands en ressources et désactivez-les. Pour ce faire, faites un clic droit sur le processus et sélectionnez "Fin de tâche".
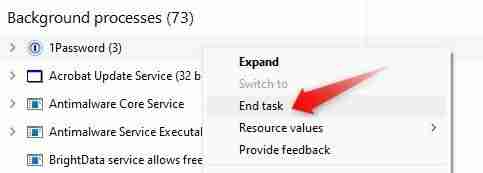
Faites simplement attention à ne pas désactiver les processus ou services système essentiels. Si vous n'êtes pas sûr d'un processus particulier, une recherche rapide en ligne peut vous aider à déterminer si vous devez le désactiver. En règle générale, ne désactivez rien concernant les mises à jour antivirus, antimalware ou Windows.
La plupart des applications vous permettent d'équilibrer la consommation de ressources entre performances et qualité visuelle. Des performances et des paramètres graphiques plus élevés ont tendance à utiliser plus de ressources. Pour réduire la pression sur mon ordinateur bas de gamme, j'avais l'habitude d'exécuter la plupart des applications avec des paramètres graphiques et de performances inférieurs. Bien que cela ait affecté l’expérience globale, cela a permis de minimiser l’utilisation des ressources.
J'avais également l'habitude de désactiver les fonctionnalités inutiles dans les applications que je n'utilisais pas et d'ajuster les paramètres pour d'autres dont je n'avais pas besoin de grand-chose. Par exemple, j'avais l'habitude de désactiver l'accélération matérielle dans les navigateurs, de lire des vidéos en qualité standard au lieu de la HD dans les lecteurs multimédias et de désactiver les effets d'animation dans les jeux. Cette approche m'a aidé à réduire davantage l'utilisation du CPU, du GPU et de la RAM.
Les effets visuels tels que les animations, les ombres et la transparence améliorent l'apparence graphique de l'interface de votre ordinateur. Cependant, ces effets consomment également des ressources système qui pourraient être mieux utilisées par autre chose. Pour réduire l'utilisation des ressources, j'avais l'habitude de désactiver la plupart de ces améliorations visuelles. Vous pouvez faire de même pour alléger la charge de votre PC.
Tapez et cliquez sur « Ajuster l'apparence et les performances de votre système ». Ensuite, sélectionnez « Ajuster pour obtenir les meilleures performances ». Vous pouvez également désactiver manuellement des effets individuels.
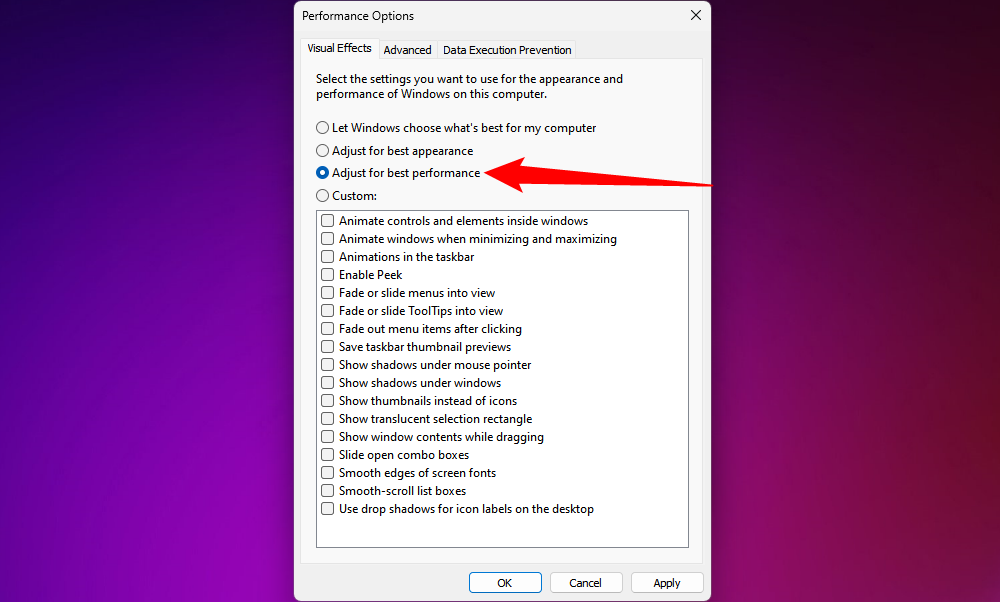
Réduire la résolution de mon ordinateur en dessous des paramètres recommandés a été l'une de mes étapes les plus efficaces pour réduire la consommation de ressources. J'ai amélioré les performances de mon système en réduisant cette charge supplémentaire sur le CPU et le GPU. Pour régler la résolution, cliquez sur le bouton Démarrer, ouvrez « Paramètres », puis accédez à Système > Système. Afficher et sélectionnez une résolution inférieure.
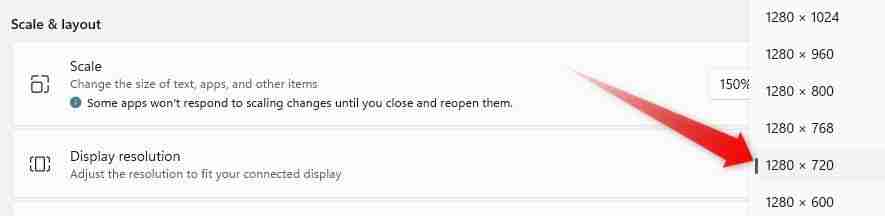
De même, les thèmes à forte intensité graphique peuvent exercer une pression supplémentaire sur le CPU et le GPU. Si vous utilisez un thème 3D dynamique, envisagez de passer à une option moins gourmande en ressources, comme l'un des thèmes classiques fournis par Windows. Cet ajustement mineur peut également contribuer à réduire la charge de travail de votre ordinateur.
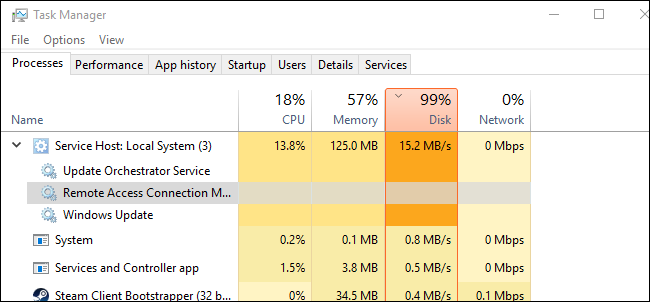
J'avais l'habitude de remarquer des processus aléatoires consommant des ressources importantes sans raison apparente. En y regardant de plus près, il s’agissait généralement de processus système. De nos jours, les contrevenants courants incluent l'hôte du fournisseur WMI, le programme d'installation des modules Windows, l'hôte de service : système local (réseau restreint), le processus d'inactivité du système et d'autres. Pour être clair, vous ne devriez pas mettre fin à ces processus de manière imprudente : ils accomplissent généralement quelque chose d'important.
Cependant, parfois, ils utilisaient trop de ressources parce qu'une application ou un service associé fonctionnait inutilement ou présentait un bug, et les ignorer mettrait une forte pression sur le matériel de mon ordinateur. J'ai pris l'habitude de surveiller de près les processus consommant le plus de ressources et de prendre les mesures nécessaires pour corriger la cause première et réduire l'utilisation des ressources. Parfois, cela signifiait désactiver quelque chose dont je n'avais pas besoin, d'autres fois, cela signifiait corriger un bug.
Vous devez régulièrement vérifier et surveiller ces processus système monopolisant les ressources et prendre des mesures pour résoudre les problèmes sous-jacents afin de minimiser la consommation de ressources.
L'exécution simultanée de plusieurs processus gourmands en ressources peut submerger un ordinateur bas de gamme. Cela peut diminuer les performances globales et perturber l’expérience utilisateur. J'avais l'habitude de fermer les programmes, en particulier ceux qui consommaient beaucoup de ressources comme les logiciels de conception graphique, les navigateurs et les éditeurs vidéo, avant de démarrer une autre application exigeante.
J'avais également l'habitude de gérer soigneusement le nombre d'onglets ouverts du navigateur, en fermant ceux qui n'étaient pas nécessaires. Bien que ces mesures puissent sembler mineures individuellement, elles réduisent considérablement la consommation de ressources. Pour que votre ordinateur continue de fonctionner correctement, évitez d'effectuer plusieurs tâches à la fois et d'exécuter simultanément plusieurs applications lourdes.
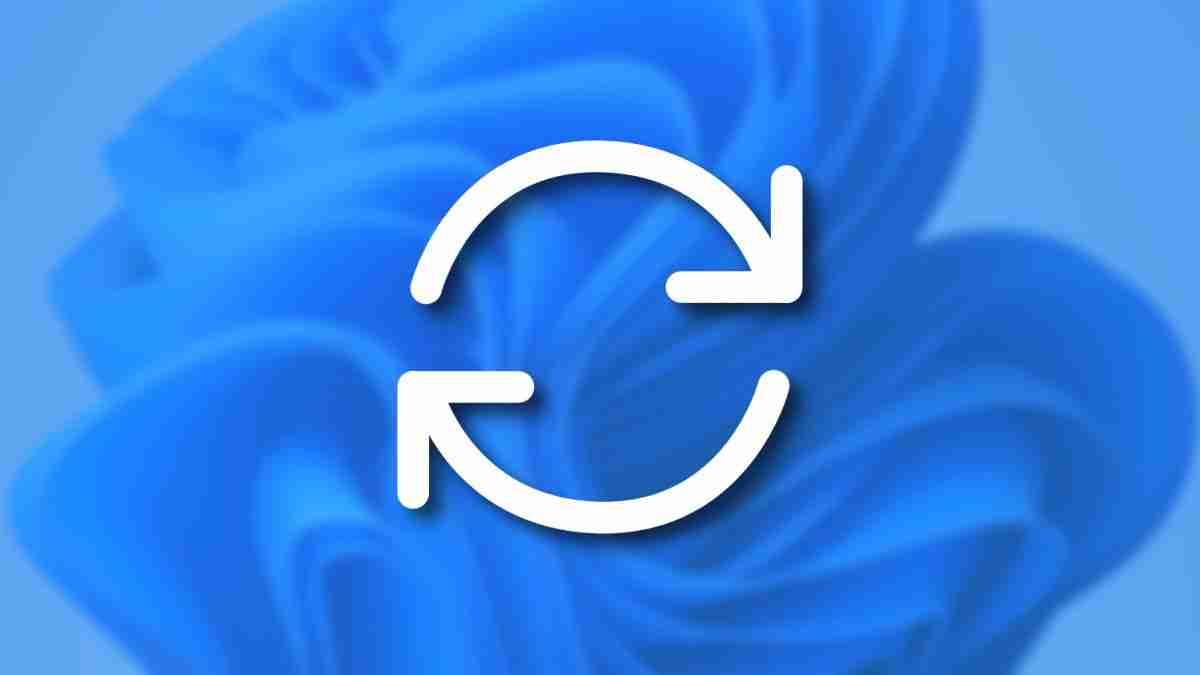
Les bugs et problèmes sous-jacents dans les applications peuvent les amener à consommer des ressources excessives. Les développeurs résolvent généralement ces problèmes en publiant des correctifs dans les mises à jour, ce qui aide les applications à fonctionner plus efficacement. Pour cette raison, vous devez mettre à jour vos applications chaque fois qu'une nouvelle version est publiée. Si une application propose une option de mise à jour automatique, assurez-vous de l'activer.
De même, vous devez maintenir votre système d'exploitation à jour pour vous assurer qu'il utilise efficacement votre matériel. Vérifiez régulièrement les mises à jour et installez-les dès qu'elles sont disponibles.
Les programmes potentiellement indésirables (PUP) sur votre système peuvent sérieusement mettre à rude épreuve le matériel de votre ordinateur.
Bien que ces programmes ne soient pas toujours malveillants, ils peuvent être très gourmands en ressources et ralentir considérablement les performances de votre ordinateur. Si votre système est infecté par un pirate de l'air, la situation est encore pire, car ces infections, en particulier les cryptojackers, peuvent exploiter à distance les ressources de votre ordinateur à des fins d'exploitation minière et d'autres activités.
Pour lutter contre cela, vous devez surveiller régulièrement les programmes consommant beaucoup de ressources RAM ou CPU dans le Gestionnaire des tâches. Si vous identifiez un processus lié à un PUP ou un pirate de l'air, que vous pouvez vérifier avec une recherche rapide en ligne, vous devez exécuter une analyse des logiciels malveillants et prendre les mesures nécessaires pour supprimer le programme ou l'infection.
Avoir un ordinateur bas de gamme ne signifie pas que vous devez supporter des performances lentes. Maintenant que vous connaissez les processus qui peuvent mettre à rude épreuve le matériel de votre ordinateur et comment je les ai gérés avec divers ajustements et stratégies, vous pouvez faire de même.
Vos modifications ont été enregistrées
L'e-mail est envoyé
L'e-mail a déjà été envoyé
Veuillez vérifier votre adresse e-mail.
Envoyer un e-mail de confirmationVous avez atteint le maximum de sujets suivis dans votre compte.
Ce qui précède est le contenu détaillé de. pour plus d'informations, suivez d'autres articles connexes sur le site Web de PHP en chinois!