
Les applications qui ne répondent pas sont frustrantes, mais ce qui est encore pire, c'est que ces applications refusent de se fermer. Si vous vous trouvez dans cette situation, nous disposons de quelques méthodes pour vous aider à forcer la fermeture de ces applications sur votre PC Windows 11. Découvrons les solutions disponibles.
Le moyen le plus simple de fermer une application qui ne répond pas consiste à utiliser un raccourci clavier Windows. Ce raccourci clavier ferme toutes les applications sélectionnées, qu'elles soient réactives ou non.
Pour utiliser cette méthode, cliquez sur la fenêtre de l'application qui ne répond pas pour qu'elle soit au centre. Ensuite, sur votre clavier, appuyez sur Alt+F4. Dès que vous appuyez sur cette combinaison de touches, Windows quittera l'application dans le focus.

Si l'application reste ouverte, attendez quelques secondes et appuyez à nouveau sur la même touche de raccourci. Assurez-vous de ne pas continuer à appuyer sur cette combinaison de touches, sinon vous finirez par fermer également d'autres applications.
Windows 11 offre la possibilité de forcer la fermeture des applications directement depuis la barre des tâches. Cette option est désactivée par défaut, mais vous n'êtes qu'à quelques clics de l'activer et de l'utiliser.
Pour activer l'option de fermeture forcée, lancez les paramètres de Windows 11 en appuyant sur Windows+i. Dans la barre latérale gauche, sélectionnez « Système ». Faites défiler le volet de droite et choisissez « Pour les développeurs ».
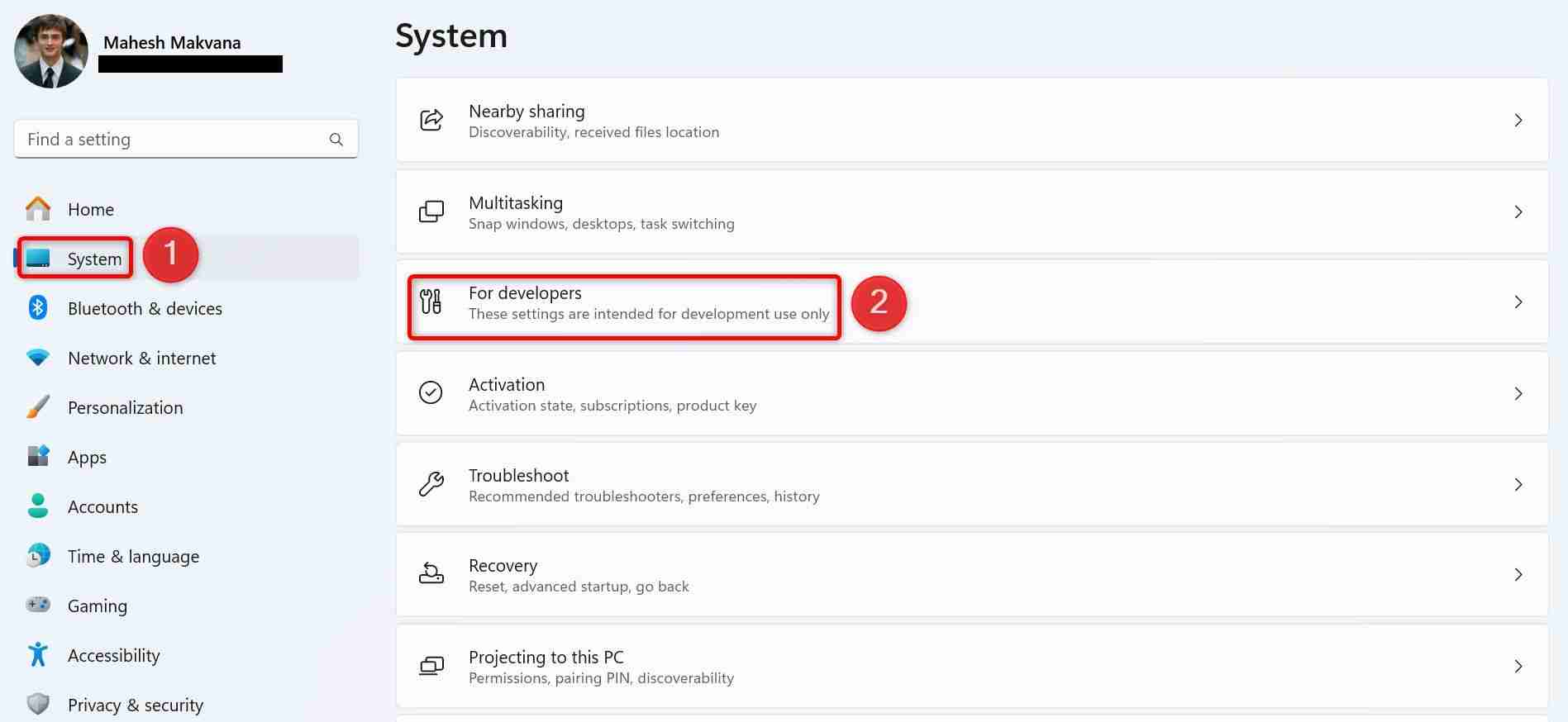
Sur l'écran Pour les développeurs, activez le bouton "Fin de tâche". Vous pouvez ensuite fermer l'application Paramètres.
Pour supprimer l'option Fin de tâche à l'avenir, désactivez le bouton "Fin de tâche".
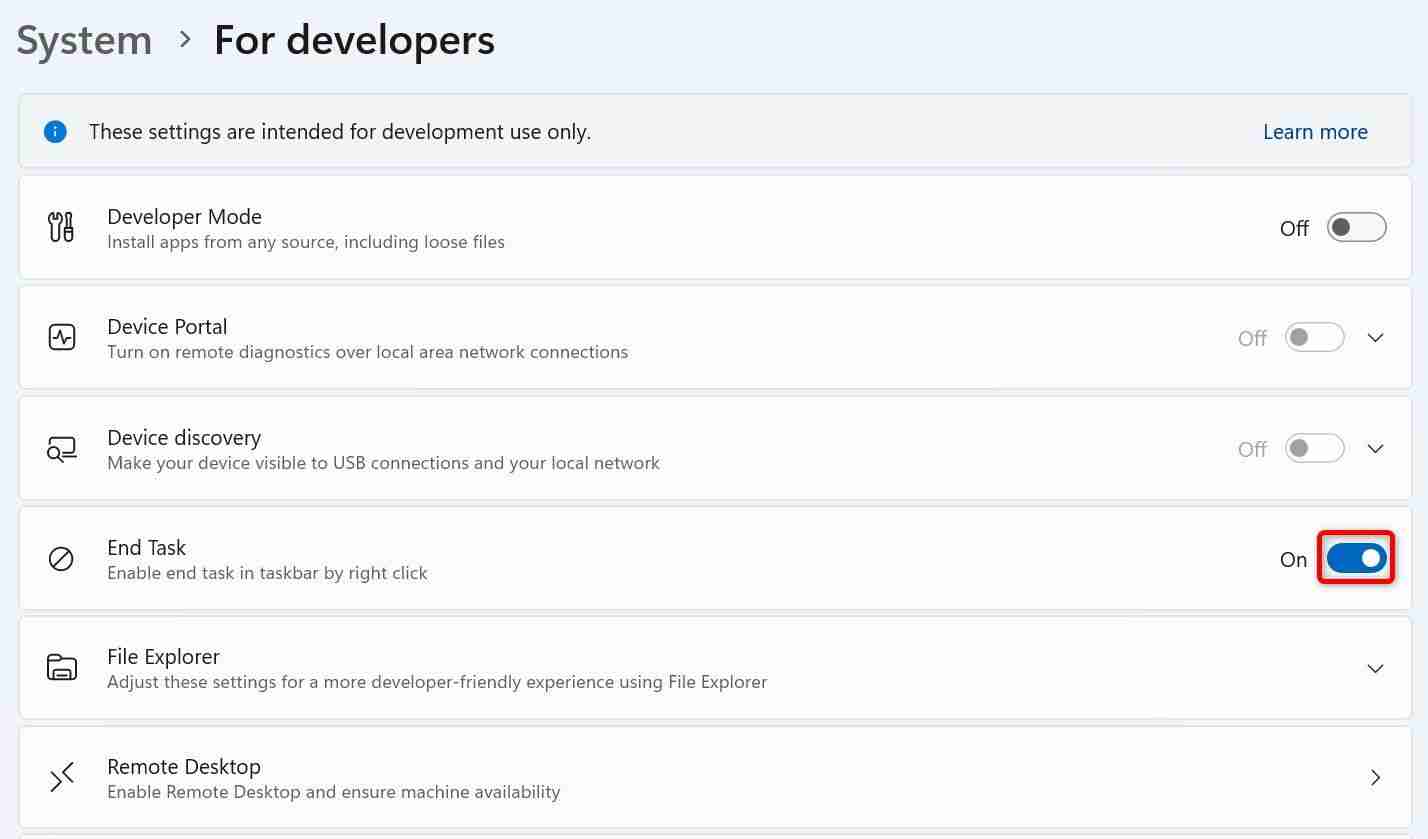
Dans la barre des tâches Windows, recherchez l'application qui ne répond pas, puis cliquez avec le bouton droit sur l'icône de l'application et choisissez « Fin de tâche ».
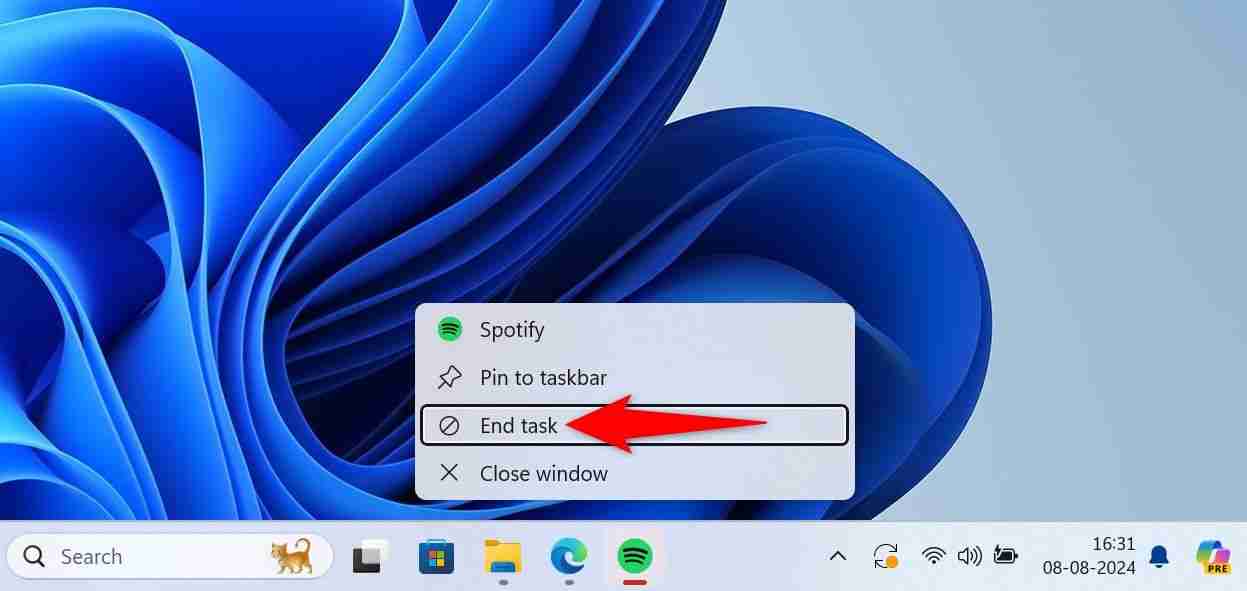
Windows forcera la fermeture de l'application sélectionnée.
Le Gestionnaire des tâches propose depuis longtemps des options pour gérer les processus d'application sur les PC Windows. Vous pouvez utiliser cet utilitaire pour arrêter le processus d’une application qui ne répond pas, en quittant l’application.
Pour utiliser cette méthode, lancez le Gestionnaire des tâches en cliquant avec le bouton droit sur la barre des tâches Windows et en choisissant « Gestionnaire des tâches ». Une autre façon de lancer cet outil consiste à appuyer sur la touche Windows, à taper Gestionnaire des tâches et à sélectionner l'outil dans les résultats de la recherche.
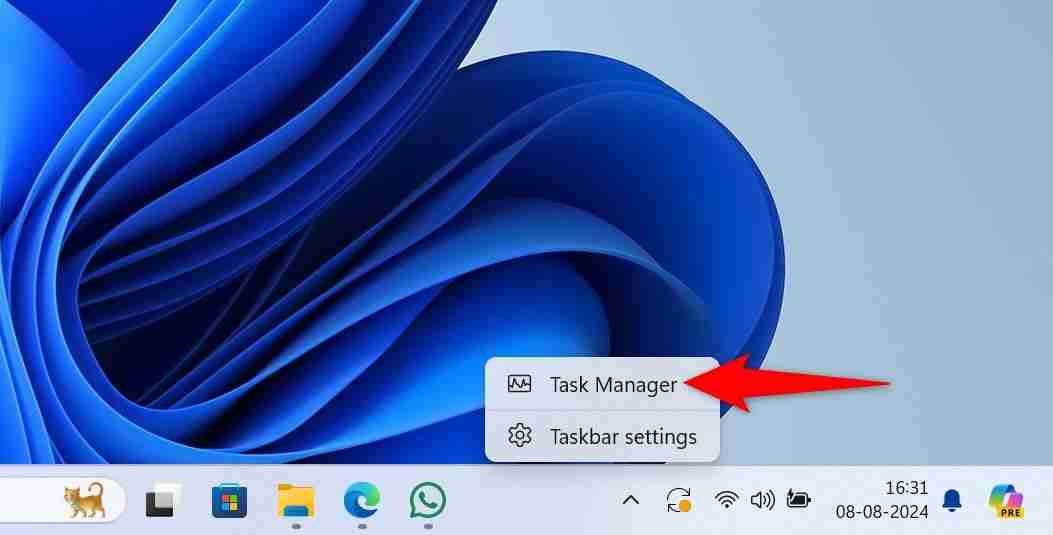
Dans la fenêtre du Gestionnaire des tâches, dans la barre latérale gauche, sélectionnez l'onglet "Processus".
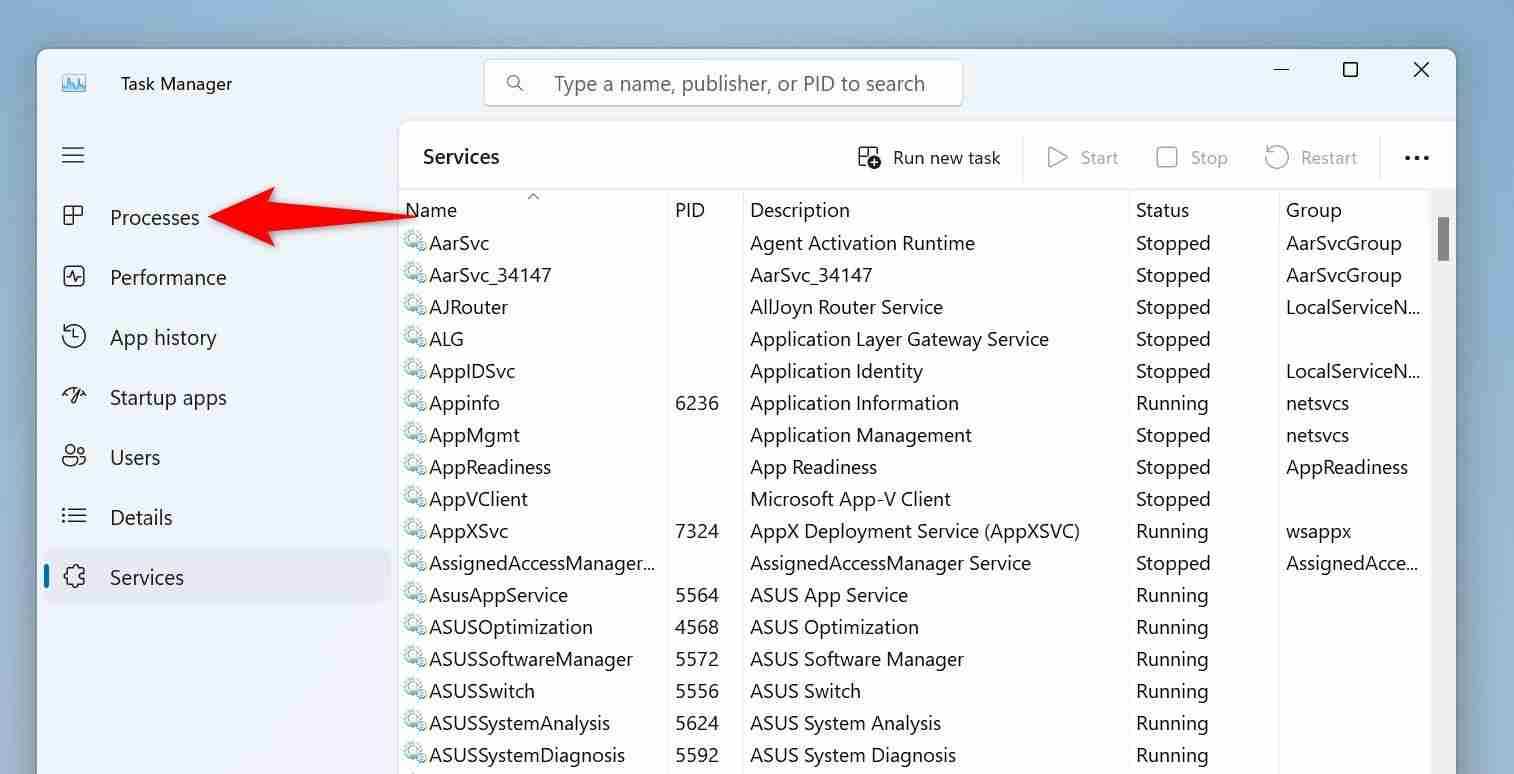
Dans le volet de droite, recherchez l'application qui ne répond pas. Cliquez avec le bouton droit sur l'application et choisissez « Fin de tâche ».
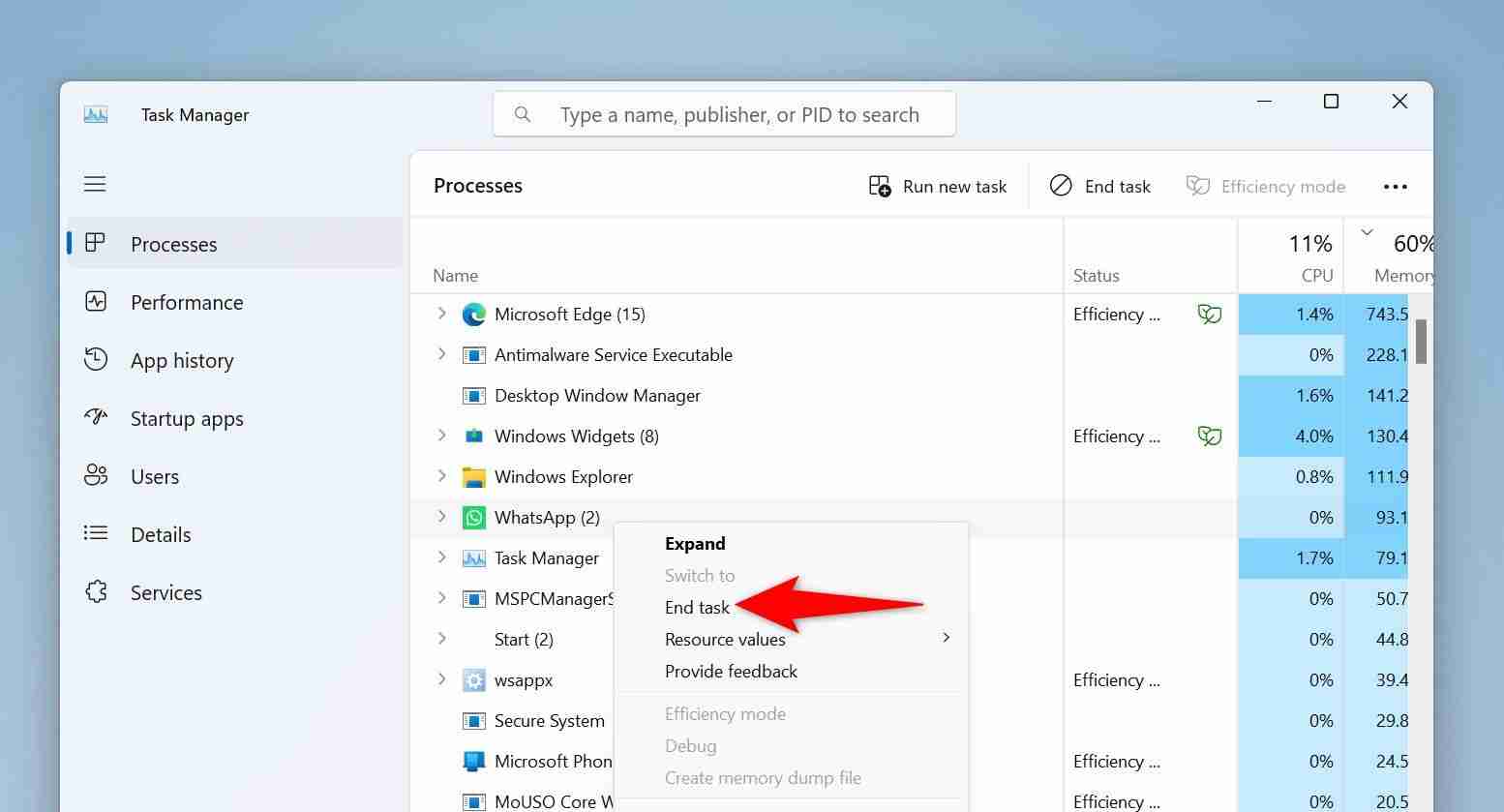
Le Gestionnaire des tâches fermera immédiatement l'application sélectionnée.
L'application Paramètres de Windows 11 offre également la possibilité de mettre fin aux applications qui ne répondent pas. Cela nécessite quelques clics de plus que les autres méthodes.
Commencez par lancer Paramètres en utilisant Windows+i. Dans la barre latérale gauche, sélectionnez « Applications », puis choisissez « Applications installées » dans le volet de droite.
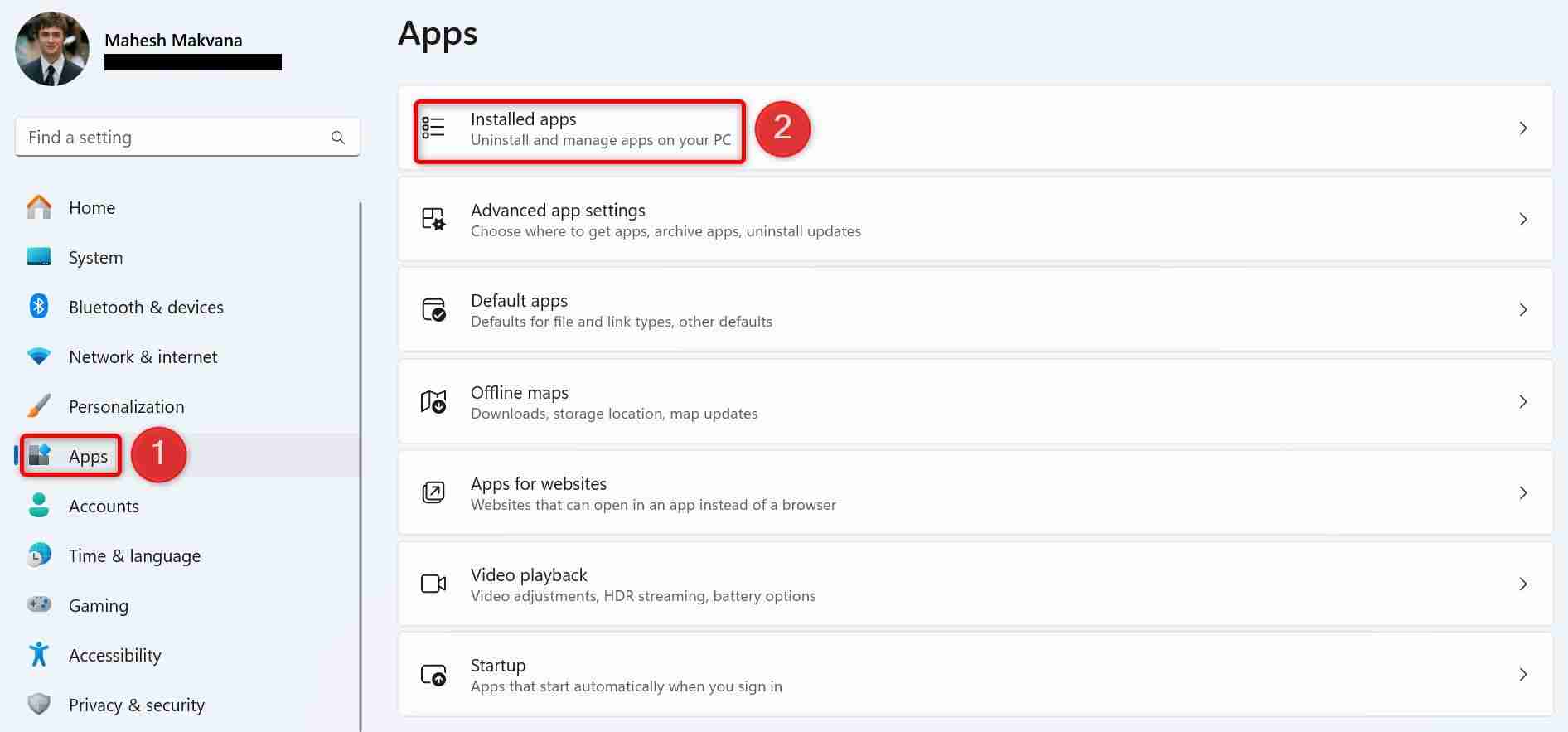
Recherchez l'application qui ne répond pas dans la liste. À côté de l'application, cliquez sur les trois points et choisissez « Options avancées ».
Si vous ne trouvez pas d'options avancées pour votre application, vous ne pouvez pas utiliser cette méthode.
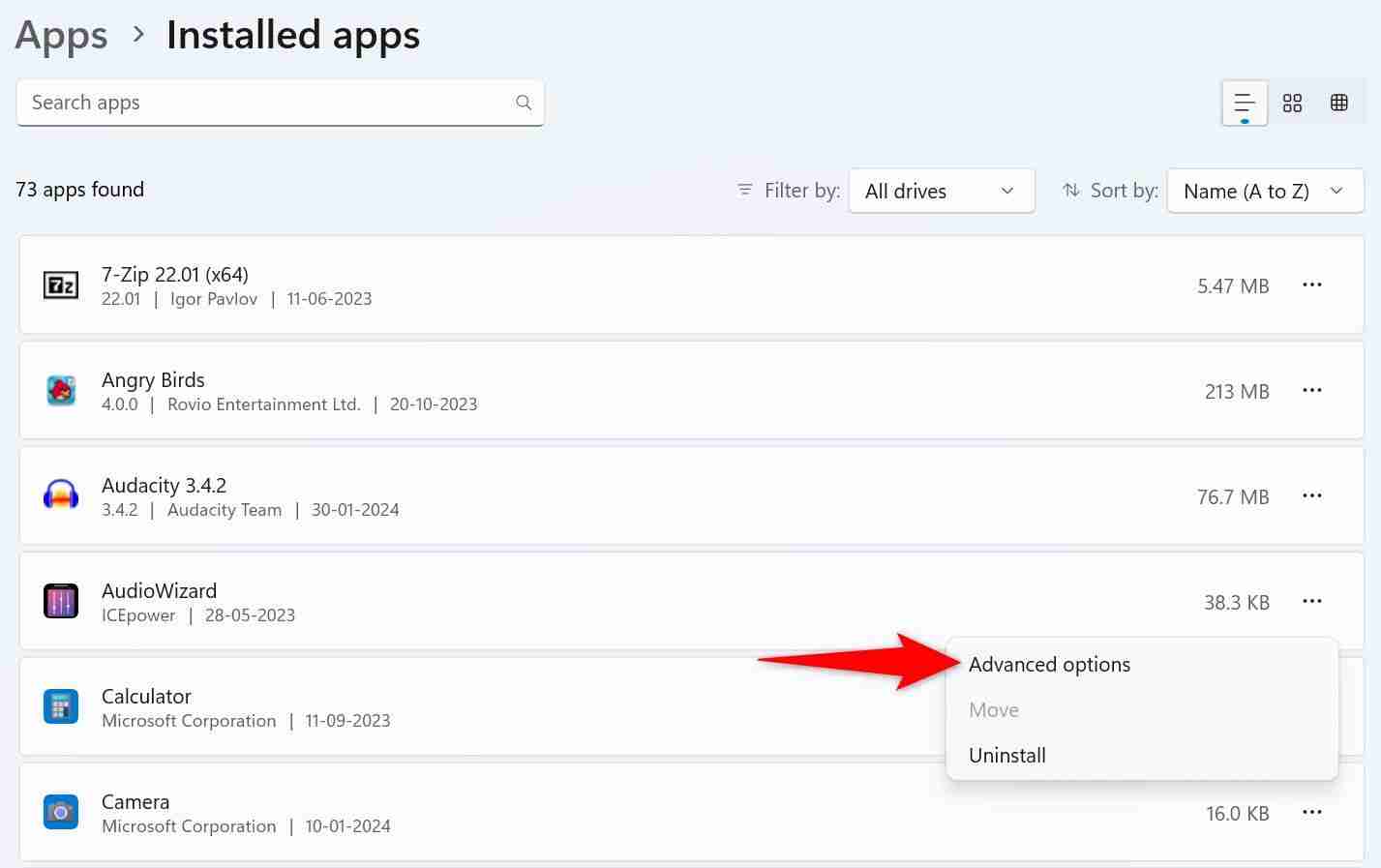
Sur la page suivante, faites défiler jusqu'à la section Terminer. Ici, cliquez sur le bouton "Terminer".
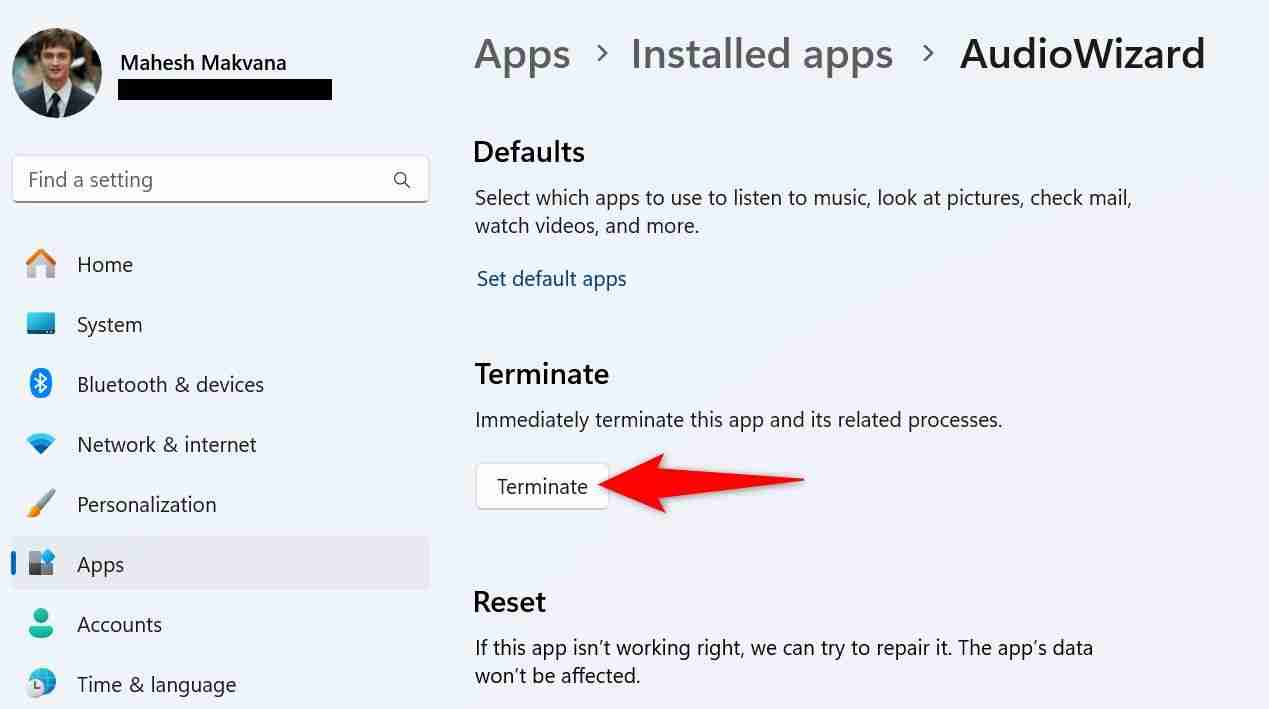
Les paramètres fermeront l'application choisie.
Si vous préférez les méthodes de ligne de commande, ou si vous n'avez actuellement accès qu'à l'invite de commande, vous pouvez utiliser une commande pour répertorier toutes les applications en cours d'exécution et mettre fin à celles qui ne répondent pas.
Pour utiliser cette méthode, lancez l'invite de commande avec les droits d'administrateur si vous ne l'avez pas déjà fait. Vous pouvez le faire en appuyant sur la touche Windows, en tapant l'invite de commande et en choisissant "Exécuter en tant qu'administrateur".
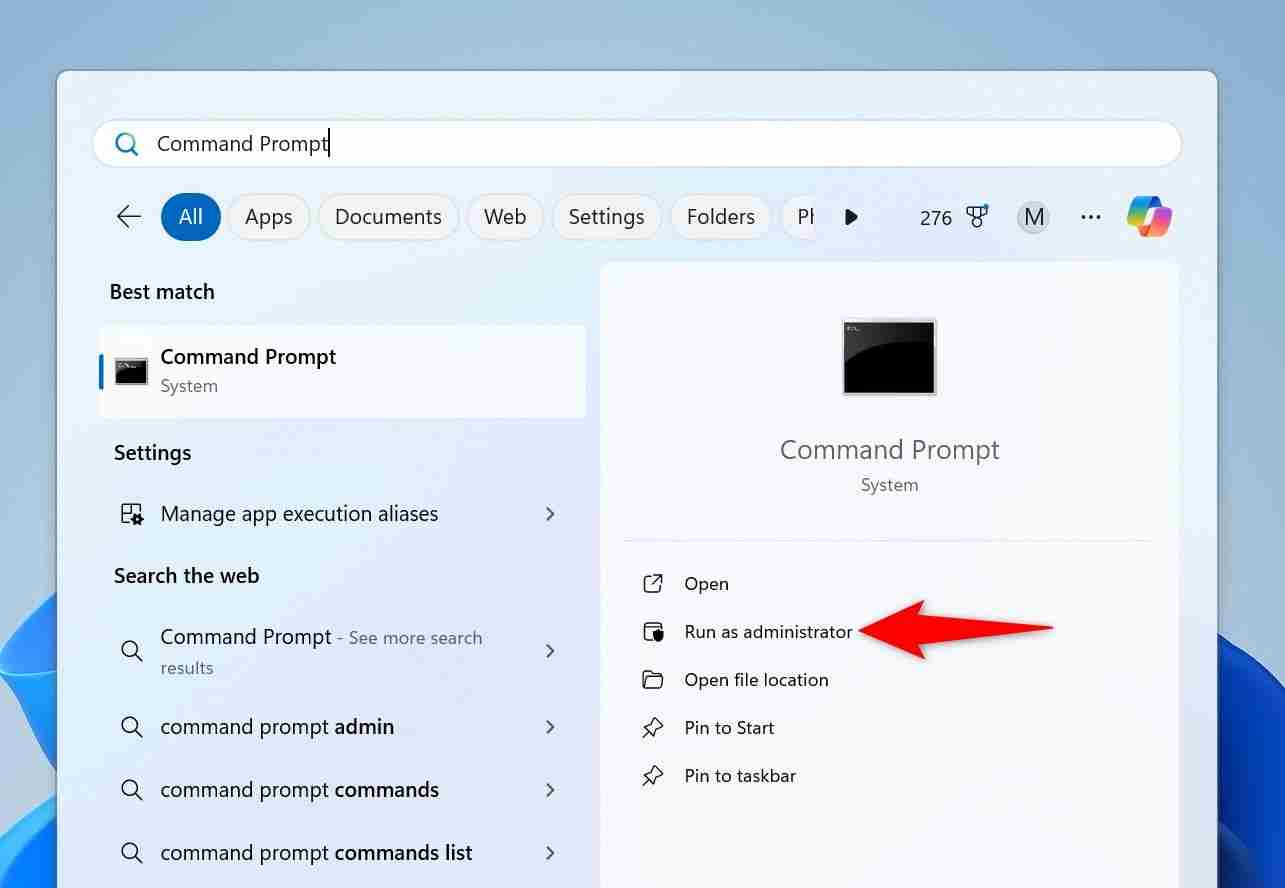
Dans l'invite de contrôle de compte d'utilisateur, sélectionnez « Oui ».
Dans l'invite de commande, tapez la commande suivante et appuyez sur Entrée. Vous verrez la liste des applications exécutées sur votre PC.
<code class="hljs ">tasklist</code>
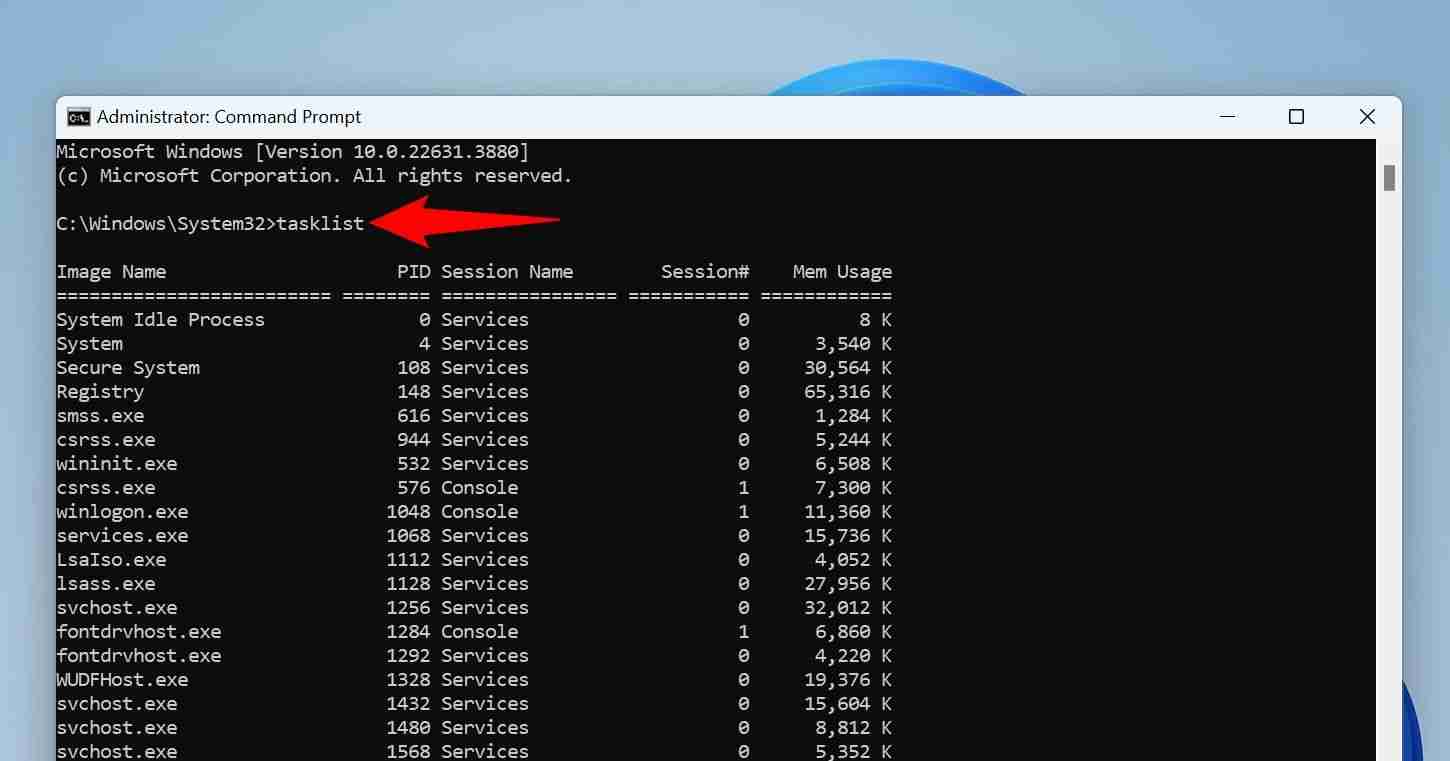
Dans la liste des applications, recherchez l'application qui ne répond pas. Ensuite, exécutez la commande suivante en remplaçant AppName par le nom que vous avez noté.
<code class="hljs ">taskkill /im AppName /t /f</code>

Voici ce que fait chaque paramètre dans la commande :
La commande a arrêté l'application spécifiée sur votre ordinateur.
PowerShell fonctionne un peu comme l'invite de commande, mais vous utiliserez une commande différente (appelée applet de commande) dans cet utilitaire pour forcer la fermeture des applications gelées sur votre PC .
Commencez par appuyer sur la touche Windows, tapez PowerShell et choisissez « Exécuter en tant qu'administrateur ».
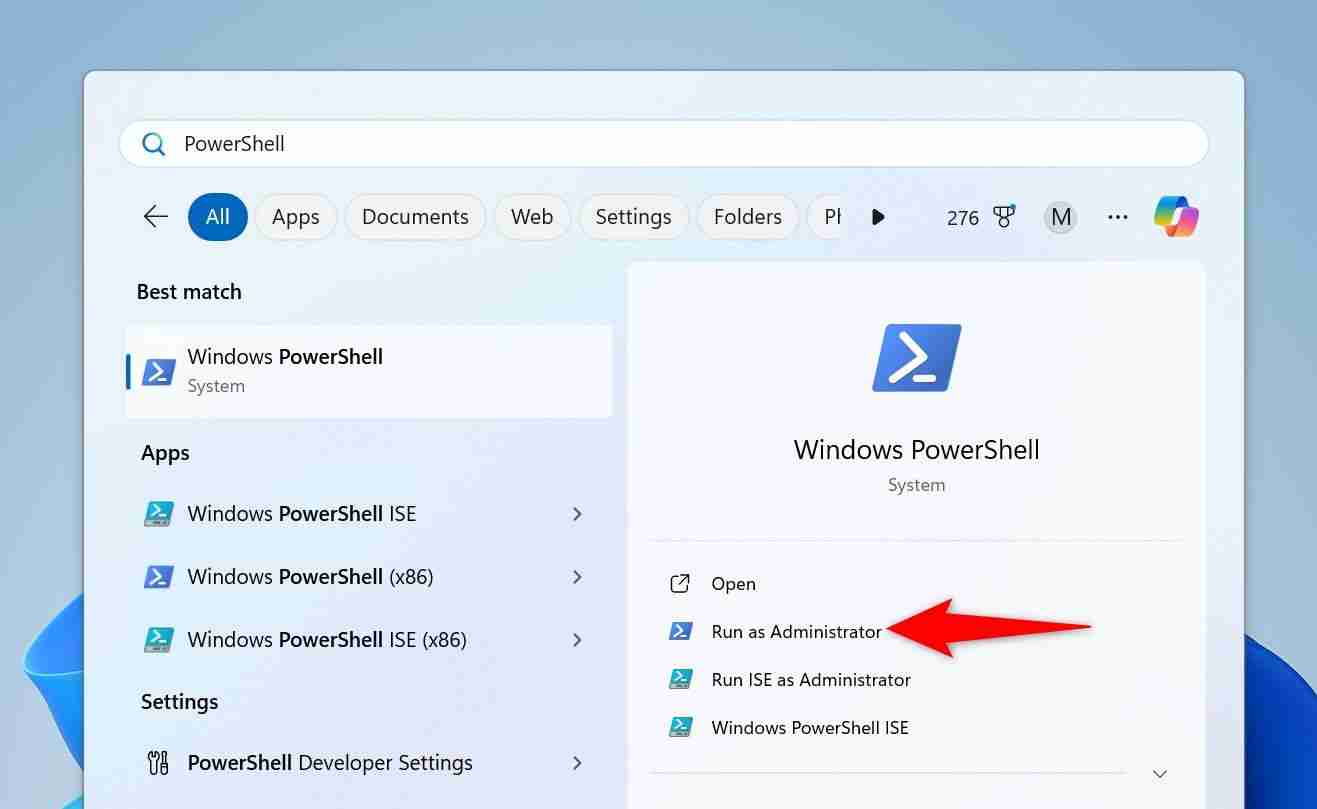
Dans l'invite de contrôle de compte d'utilisateur, sélectionnez « Oui ».
Dans la fenêtre PowerShell, tapez l'applet de commande suivante et appuyez sur Entrée. Cette applet de commande récupère une liste des applications en cours d'exécution.
<code class="hljs ">Get-Process</code>
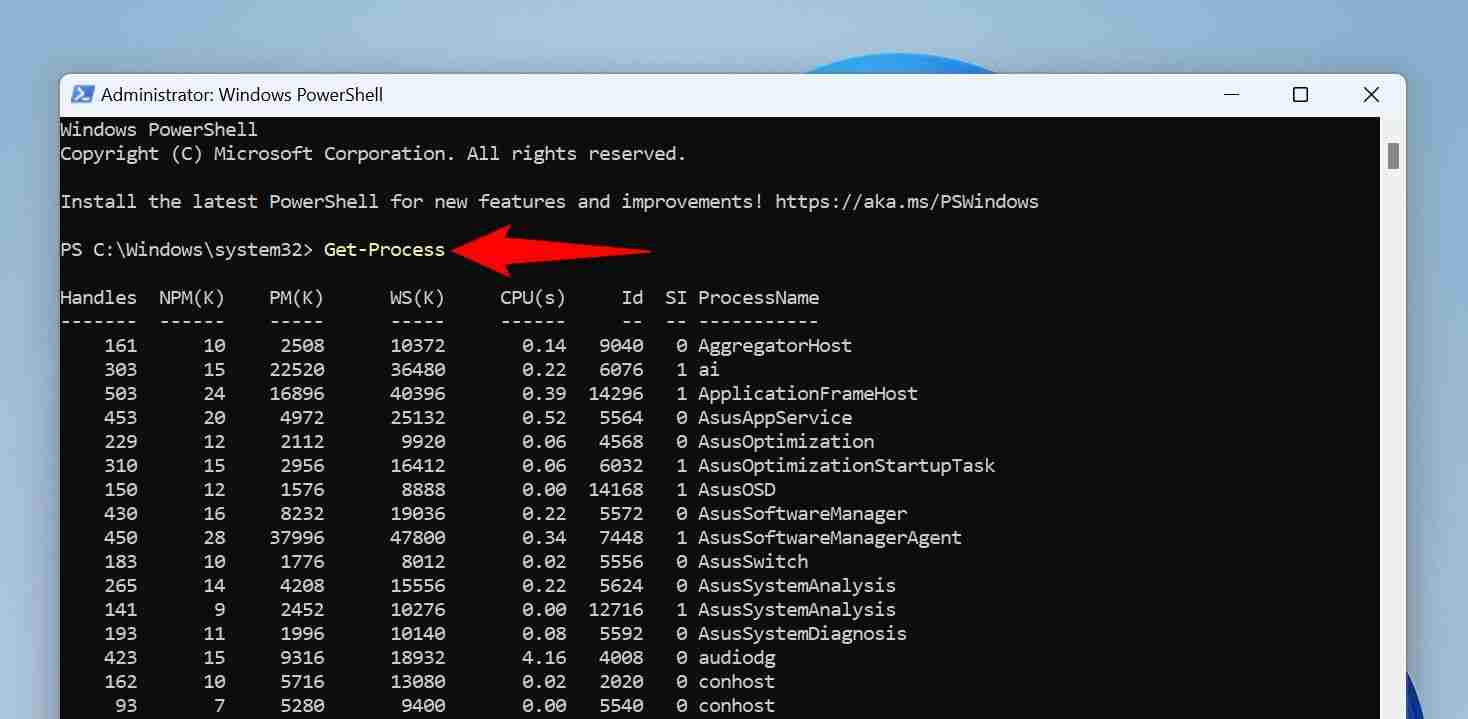
Trouvez l'application gelée dans la liste. Ensuite, exécutez l’applet de commande suivante en remplaçant App par le nom de l’application gelée.
<code class="hljs sql">Stop-Process -Name App</code>
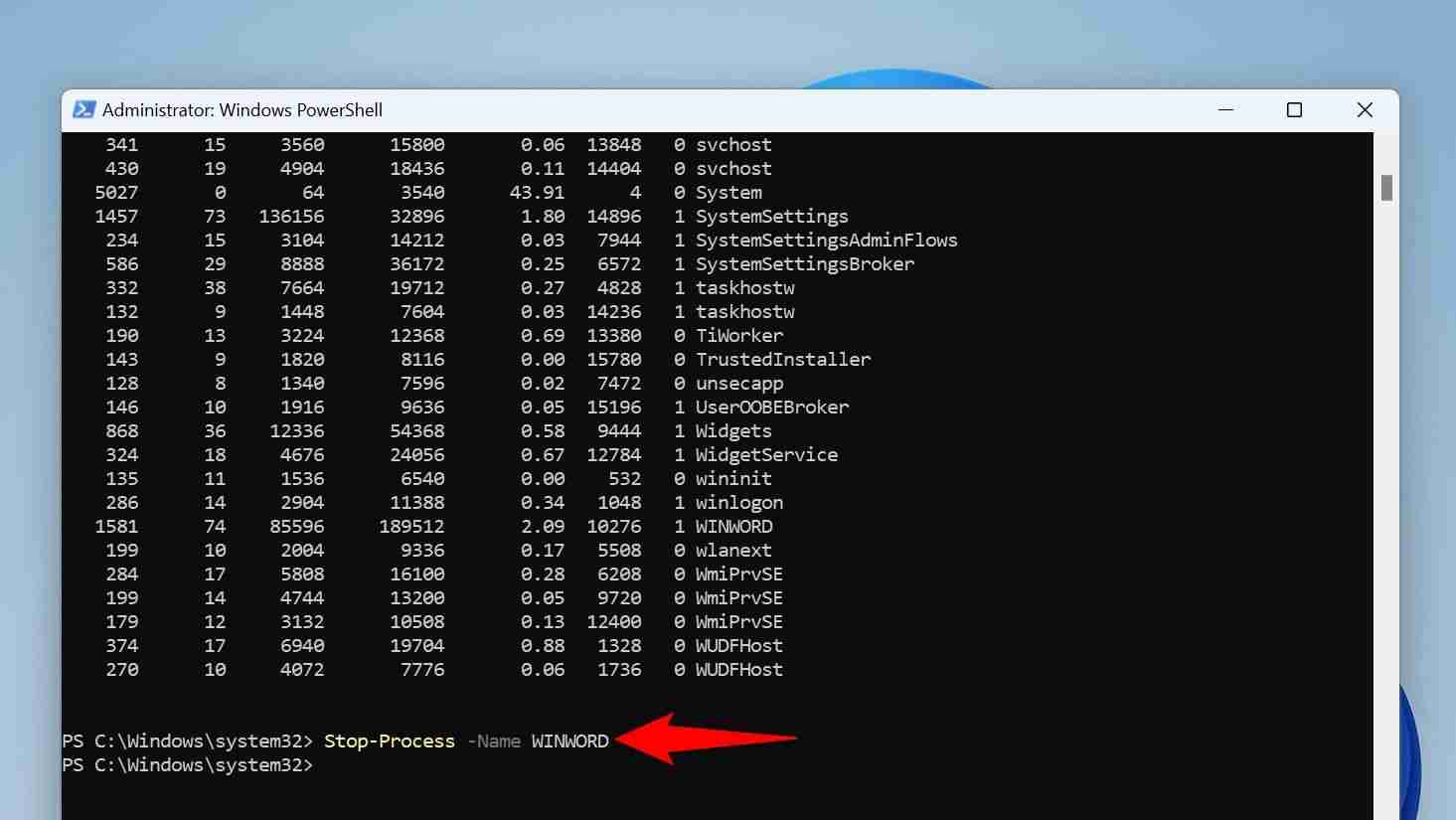
Voici ce que fait chaque paramètre dans cette applet de commande :
PowerShell fermera l'application spécifiée.
Si l'application gelée reste gelée même après avoir utilisé les méthodes ci-dessus, redémarrez votre PC Windows 11 pour fermer toutes les applications en cours d'exécution. votre système.
Avant de redémarrer votre PC, assurez-vous que l'application gelée ne figure pas dans la liste des applications de démarrage. Si tel est le cas, l'application se lancera automatiquement (et éventuellement se bloquera à nouveau) lorsque votre ordinateur se rallumera. Pour éviter cela, ouvrez le Gestionnaire des tâches et accédez à l'onglet "Applications de démarrage". Sélectionnez l'application qui ne répond pas dans la liste et choisissez « Désactiver » en haut. Ensuite, fermez le Gestionnaire des tâches.
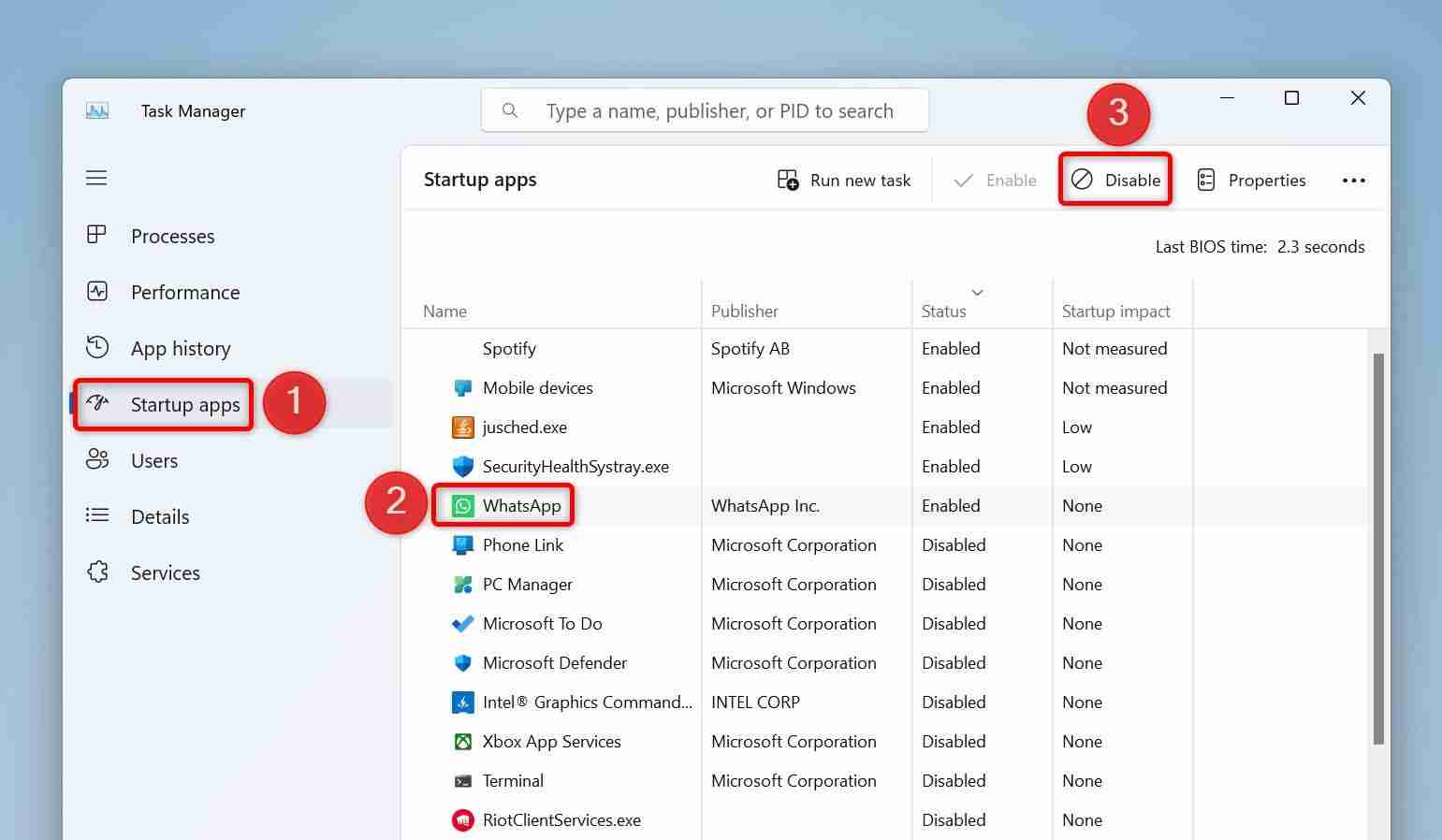
Une fois tout cela terminé, redémarrez votre ordinateur en ouvrant le menu Démarrer, en sélectionnant l'icône d'alimentation et en choisissant "Redémarrer".
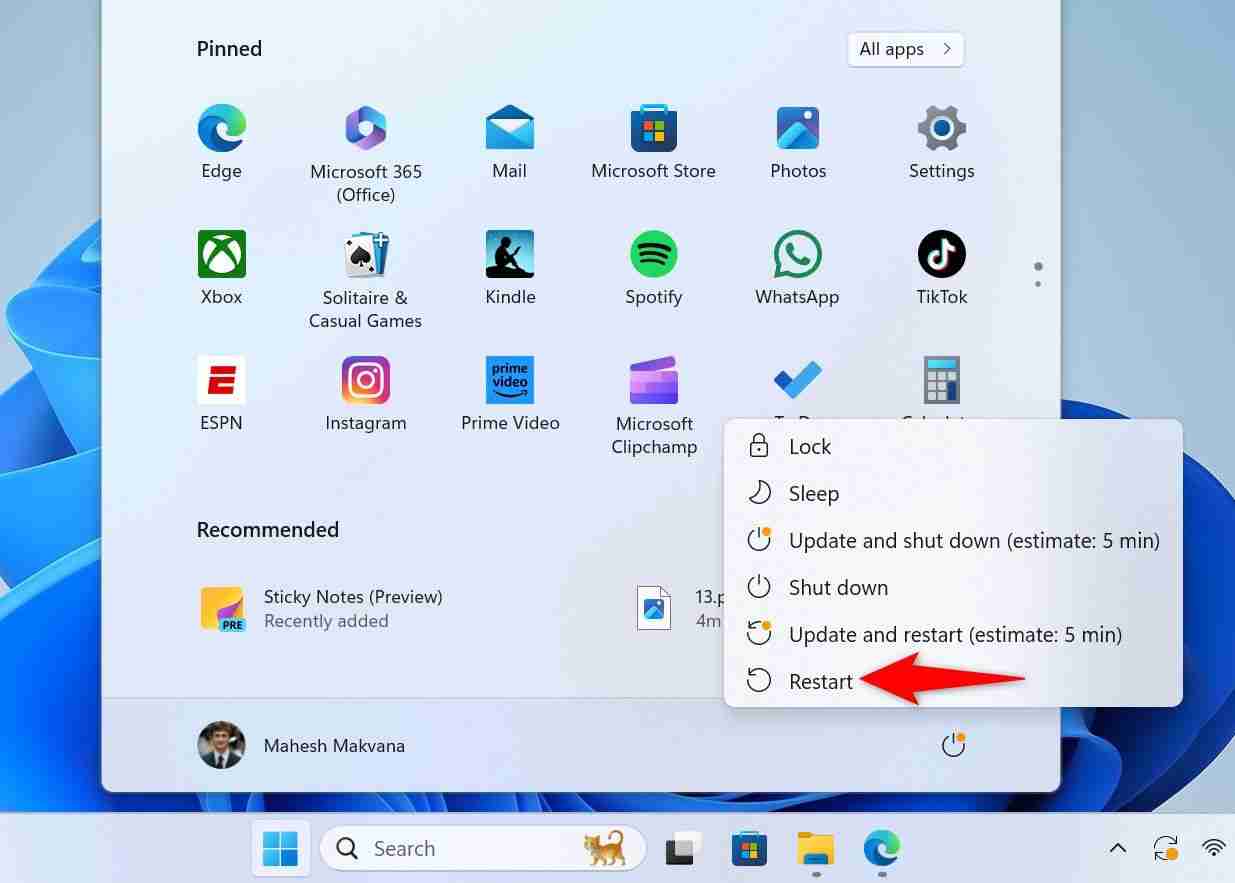
L'application qui ne répond pas ne fonctionnera pas lorsque votre ordinateur s'allumera.
Si vous lancez l'application et qu'elle continue de se bloquer, soit l'installation de l'application est défectueuse, soit il y a un problème de compatibilité. Dans ce cas, désinstallez et réinstallez l'application et voyez si cela résout le problème. Vous pouvez également télécharger une autre version de l'application et voir si elle fonctionne.
Et c'est ainsi que vous gérez les applications bloquées sur un PC Windows 11. Il est assez facile de mettre ces applications au repos, non ?
Vos modifications ont été enregistrées
L'e-mail est envoyé
L'e-mail a déjà été envoyé
Veuillez vérifier votre adresse e-mail.
Envoyer un e-mail de confirmationVous avez atteint le maximum de votre compte pour les sujets suivis.
Ce qui précède est le contenu détaillé de. pour plus d'informations, suivez d'autres articles connexes sur le site Web de PHP en chinois!
 Solution à une signature invalide
Solution à une signature invalide
 Comment utiliser les macros Excel
Comment utiliser les macros Excel
 Que sont les constantes de caractère
Que sont les constantes de caractère
 numéro python en chaîne
numéro python en chaîne
 Comment modifier le fichier hosts
Comment modifier le fichier hosts
 Avantages et inconvénients du framework Flutter
Avantages et inconvénients du framework Flutter
 Désactivez les mises à jour automatiques de Win10
Désactivez les mises à jour automatiques de Win10
 Comment ouvrir un compte en monnaie numérique
Comment ouvrir un compte en monnaie numérique