
Wenn Sie noch nicht wissen oder nur wenig darüber wissen, wie man Benutzerkonten unter Windows 10 hinzufügt, löscht und ändert, lernen Sie hier verschiedene klassische und neue Methoden kennen, um diese Aufgabe auszuführen.
Schritt 1: Öffnen Sie die Systemsteuerung in Windows 10.
Schritt 2: Klicken Sie auf Benutzerkonten.

Schritt 3: Klicken Sie auf den Link Benutzerkonten entfernen


2. Um ein Benutzerkonto zu ändern oder zu löschen, wählen Sie im Screenshot oben den Benutzer aus, den Sie ändern möchten. Anschließend können Sie den Kontonamen, das Passwort und den Kontotyp ändern oder das Konto löschen.
Weg 2: Benutzerkonten in der Windows 10-Computerverwaltung hinzufügen, löschen oder ändern
Verwalten, um Computerverwaltung zu öffnen. Schritt 2: Erweitern Sie Systemtools
>Lokale Benutzer und Gruppen. Klicken Sie dann mit der rechten Maustaste auf den Ordner Benutzer und wählen Sie Neuer Benutzer, um einen neuen Benutzer für Windows 10 hinzuzufügen.
Erweitern Sie den Ordner  Benutzer
Benutzer
Weg 3: Benutzerkonten in der Windows 10-Eingabeaufforderung hinzufügen, löschen oder ändern
Power-User-Startmenü aufzurufen. Wählen Sie Eingabeaufforderung (Admin) und bestätigen Sie dann das Dialogfeld Benutzerkontensteuerung, wenn Sie dazu aufgefordert werden.
Schritt 2: Anschließend kann die Eingabeaufforderung als Administrator geöffnet werden. Sie können  net user username /add
net user username /add
Enter drücken, um ein neues Benutzerkonto für Windows 10 hinzuzufügen, net user username password eingeben, um das Passwort für das Benutzerkonto zu ändern, oder net user username /delete eingeben Löschen Sie das Benutzerkonto von Windows 10.
Tipps: Wenn Sie sich über die Namen der Benutzerkonten auf Ihrem Windows 10 nicht sicher sind, geben Sie einfachnet user ein und drücken Sie
ein und drücken Sie
, damit alle Benutzerkonten angezeigt werden. So fügen Sie Benutzerkonten ohne Anmeldung unter Windows 10 hinzu oder ändern sie In einigen Fällen können Sie sich möglicherweise nicht bei Windows 10 anmelden, z. B. wenn Sie Ihr Passwort vergessen haben. In diesem Fall können Sie mithilfe des Drittanbieterprogramms „Windows Password Refixer“ neue Benutzerkonten hinzufügen und das Kennwort für Ihre Benutzerkonten ändern
Schritt 1: Erstellen Sie einen Windows Password Refixer-Boot-USB/CDWindows Password Refixer auf jedem zugänglichen Computer herunter und installieren Sie es
2. Starten Sie dieses Tool und folgen Sie der Anleitung, um es auf ein USB-Flash-Laufwerk oder CD/DVD-Laufwerk zu brennen und so ein bootfähiges USB/CD-Laufwerk zu erstellen.1. Connectez le lecteur USB/CD de démarrage Windows Password Refixer à votre ordinateur Windows 10. 2. Démarrez/redémarrez l'ordinateur et accédez au BIOS (UEFI) sur l'ordinateur Windows 10 pour modifier son ordre de démarrage et faire du périphérique USB ou du CD-ROM la première option de démarrage pour démarrer votre ordinateur à partir d'une clé USB ou d'un CD. Une fois l'ordinateur démarré, vous pouvez obtenir l'écran Windows Password Refixer, sur lequel vous pouvez ajouter de nouveaux comptes d'utilisateurs ou modifier le mot de passe de n'importe quel compte utilisateur sur votre Windows 10. 1. Ajouter un utilisateur : Sélectionnez Windows 10 exécuté sur l'ordinateur, puis cliquez sur Ajouter un utilisateur. Dans la boîte de dialogue, saisissez un nom d'utilisateur et un mot de passe (facultatif), puis cliquez sur OK. Ensuite, vous verrez que le nouvel utilisateur est ajouté et qu'il s'agit d'un compte administrateur. 2. Modifier le mot de passe de l'utilisateur : Sélectionnez Windows 10 et le mot de passe du compte utilisateur oublié, puis cliquez sur Réinitialiser le mot de passe. Définissez le mot de passe utilisateur pour qu'il soit vide lorsque vous y êtes invité. Ensuite, le mot de passe sera vide. 3. Lorsqu'un nouvel utilisateur est ajouté ou que le mot de passe est modifié, cliquez sur le bouton Reboot et déconnectez le périphérique USB/CD de démarrage. Ensuite, l'ordinateur redémarrera normalement et le nouveau compte utilisateur ajouté s'affichera sur l'écran de connexion de Windows 10. Et vous pouvez connecter l'utilisateur dont vous avez modifié le mot de passe sans mot de passe.Étape 2 : Démarrez l'ordinateur Windows 10 à partir d'un port USB/CD
Étape 3 : Ajouter et modifier des comptes d'utilisateurs pour Windows 10



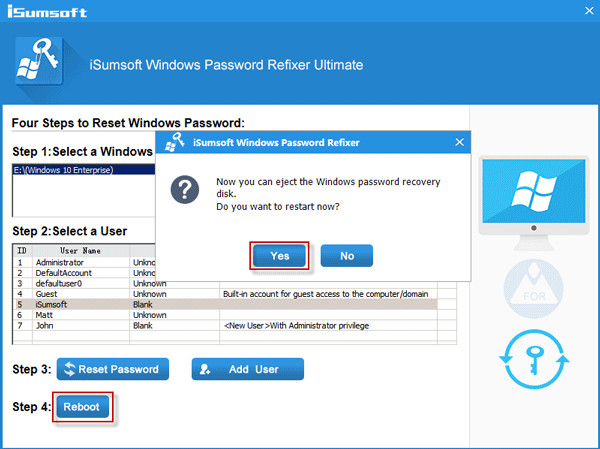

Ce qui précède est le contenu détaillé de. pour plus d'informations, suivez d'autres articles connexes sur le site Web de PHP en chinois!