
Lors de la protection du contenu des présentations, définir un « mot de passe ouvert » pour les fichiers PPT est une méthode simple et efficace. Aujourd'hui, voyons comment définir et gérer le « mot de passe d'ouverture » pour les fichiers PPT !
1. Définissez le « Mot de passe d'ouverture » PPT. Tout d'abord, ouvrez le fichier PPT qui doit être crypté, cliquez sur l'onglet « Fichier » dans le coin supérieur gauche, sur la page « Informations », sélectionnez l'option « Protéger la présentation » et puis cliquez sur « Crypter avec mot de passe » » ;
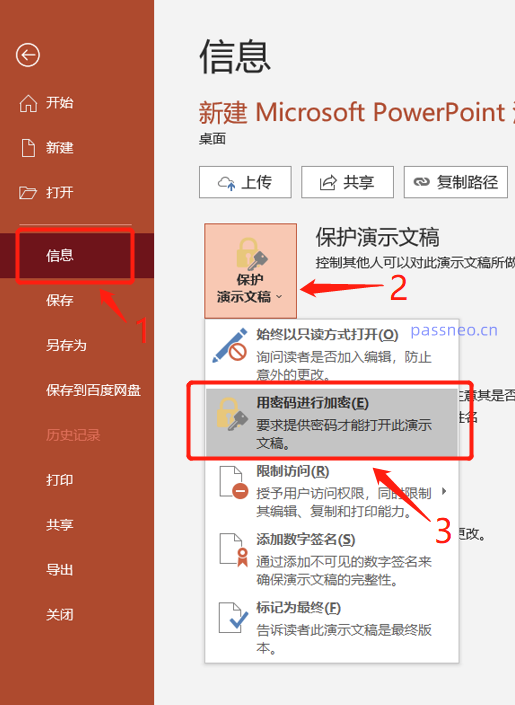
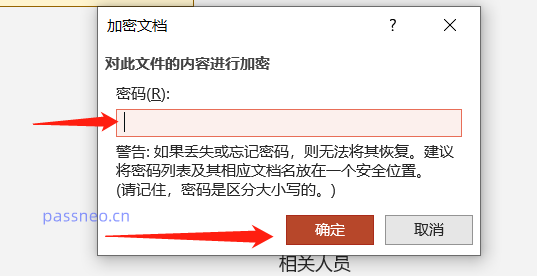
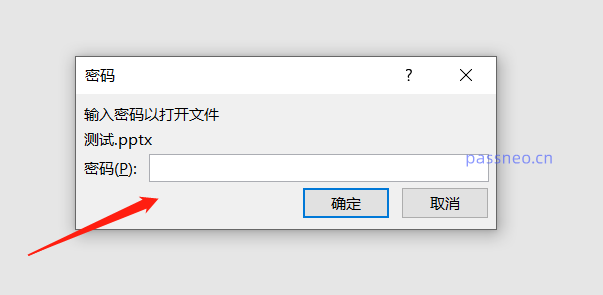
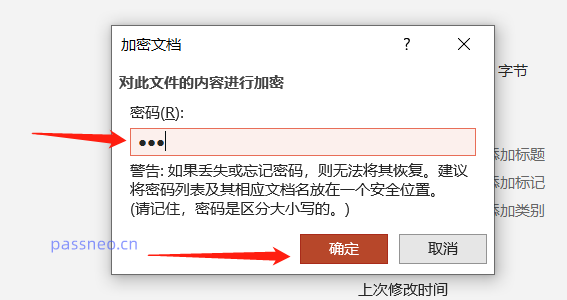
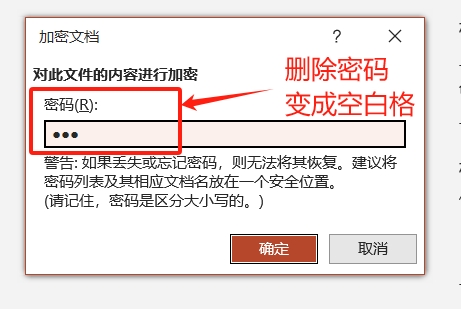
Que dois-je faire si j'oublie le mot de passe pour ouvrir PPT ? C'est frustrant lorsque vous ouvrez un mot de passe pour vos paramètres PPT et que vous l'oubliez ensuite. Sans mot de passe, vous ne pourrez pas accéder aux présentations importantes. Mais ne vous inquiétez pas, car il existe des moyens de récupérer votre mot de passe. L'éditeur PHP Xigua est là pour vous fournir un guide détaillé pour résoudre ce problème.
Dans ce cas, nous avons besoin de l'aide d'autres outils.
Ce qui précède est le contenu détaillé de. pour plus d'informations, suivez d'autres articles connexes sur le site Web de PHP en chinois!
 mise à jour automatique de Windows
mise à jour automatique de Windows
 symbole de droit d'auteur HTML
symbole de droit d'auteur HTML
 bootmgr est manquant et ne peut pas démarrer
bootmgr est manquant et ne peut pas démarrer
 FIL vaut-il la peine d'être détenu à long terme ?
FIL vaut-il la peine d'être détenu à long terme ?
 Processus détaillé de mise à niveau du système Win7 vers le système Win10
Processus détaillé de mise à niveau du système Win7 vers le système Win10
 Comment implémenter des polices de couleur en CSS
Comment implémenter des polices de couleur en CSS
 Comment établir un réseau local sous XP
Comment établir un réseau local sous XP
 Le rôle des codes-barres
Le rôle des codes-barres