
Vous n'avez plus besoin d'utiliser un outil tiers de suppression d'arrière-plan, car l'application Microsoft Paint sous Windows peut supprimer un arrière-plan d'un simple clic. De même, dans Paint 3D, vous pouvez utiliser la fonction de sélection Magic pour supprimer l'arrière-plan d'une image.
Dans cet article, nous vous montrons comment utiliser Microsoft Paint ou Paint 3D pour supprimer un arrière-plan d'une image.
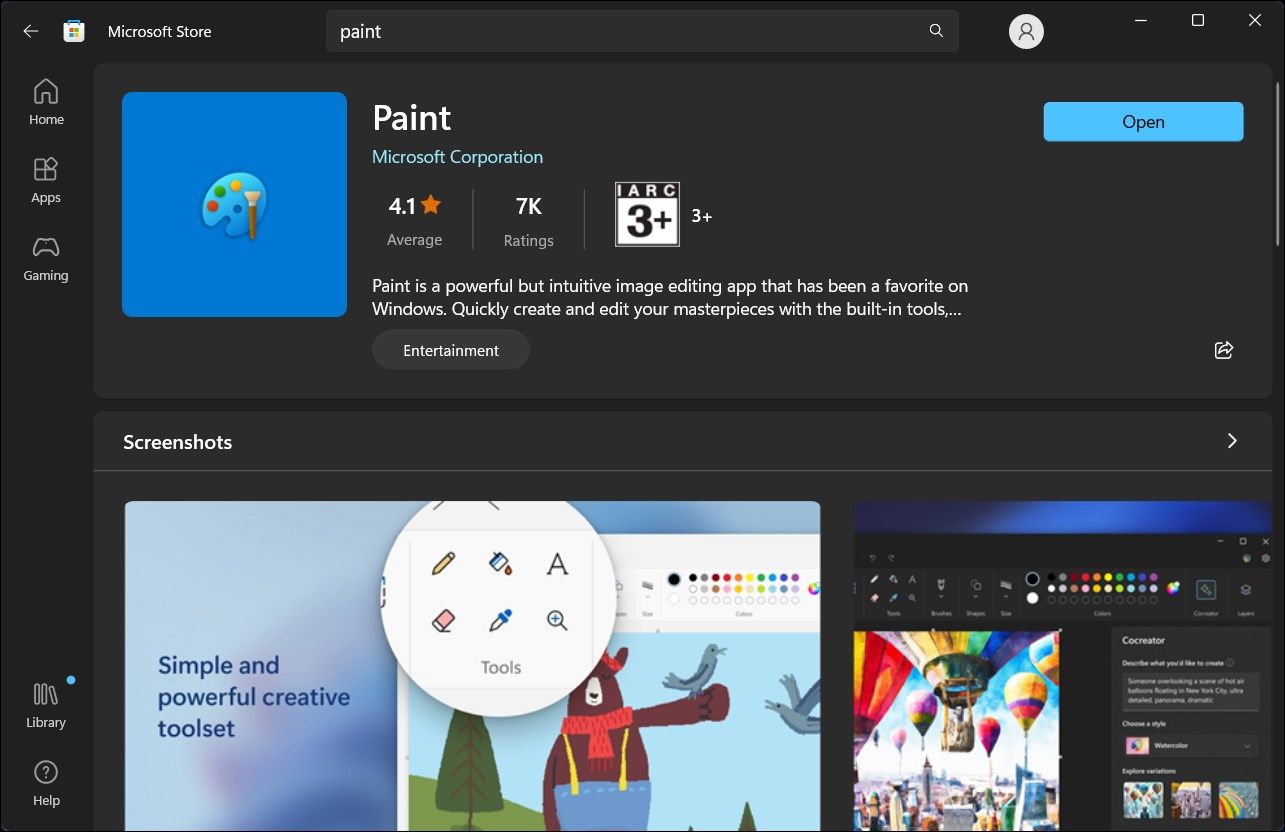
La fonctionnalité Supprimer l'arrière-plan dans MS Paint faisait partie de la mise à jour de Windows 11 Moment 4. Pour commencer, assurez-vous que les dernières mises à jour de Windows 11 sont installées. Pour ce faire, accédez à Paramètres > Windows Update et choisissez Rechercher les mises à jour. Vous devez également mettre à jour Microsoft Paint et Paint 3D depuis le Microsoft Store pour bénéficier de nouvelles fonctionnalités.
Une fois la mise à jour installée, lancez l'une des applications et vous verrez l'option Supprimer l'arrière-plan ou l'option de sélection Magic dans la barre d'outils des applications respectives. Leur utilisation est simple, comme vous pouvez le voir ci-dessous.
L'outil de suppression d'arrière-plan de l'application Paint standard est alimenté par l'IA. Vous pouvez importer n'importe quelle image sur votre canevas Paint et cliquer sur la fonction Supprimer l'arrière-plan pour nettoyer l'arrière-plan en un seul clic.
Pour supprimer l'arrière-plan d'une image à l'aide de l'application Paint :


Comme avec la plupart des outils d'IA, la fonctionnalité de suppression de l'arrière-plan n'est pas parfaite, mais le plus souvent, elle fait un travail assez décent.
Vous pouvez utiliser la fonction de sélection Magic dans Paint 3D pour supprimer l'arrière-plan d'une image. Bien que le processus ne soit pas aussi simple que l'application Paint, il offre un meilleur contrôle et de multiples options créatives.
Pour supprimer l'arrière-plan d'une image à l'aide de Paint 3D :





L'application Paint et Paint 3D basée sur l'IA dans Windows 11 peut ne pas produire des résultats parfaits. Surtout si l'image a un arrière-plan chargé. Cependant, les deux font du bon travail et produisent des arrière-plans cohérents. Ils vous évitent également d'avoir à posséder et à utiliser un outil d'édition d'images plus sophistiqué pour des modifications rapides.
Ce qui précède est le contenu détaillé de. pour plus d'informations, suivez d'autres articles connexes sur le site Web de PHP en chinois!
 Quelle est la différence entre éclipse et idée ?
Quelle est la différence entre éclipse et idée ?
 Comment fermer le démarrage sécurisé
Comment fermer le démarrage sécurisé
 La différence entre le sommeil et l'hibernation Win10
La différence entre le sommeil et l'hibernation Win10
 Construisez votre propre serveur git
Construisez votre propre serveur git
 je dis
je dis
 Logiciel de création de site internet
Logiciel de création de site internet
 Win11 ignore le didacticiel pour se connecter au compte Microsoft
Win11 ignore le didacticiel pour se connecter au compte Microsoft
 Caractéristiques de l'arithmétique du complément à deux
Caractéristiques de l'arithmétique du complément à deux