Local User and Group Management est une application shell utilisée pour gérer les ordinateurs locaux et distants et accéder aux outils d'administrateur système. Cependant, la gestion locale des utilisateurs et des groupes n'est pas disponible dans l'édition Windows 11/10 Home, vous devez donc vous fier à des programmes tiers pour l'utiliser dans l'édition Windows 11/10 Home.
Comme l'éditeur de stratégie de groupe local, la gestion des utilisateurs et des groupes locaux (lusrmgr.msc) est une fonctionnalité premium uniquement disponible dans Windows Professionnel, Education Edition et Enterprise Edition.
Cependant, bien que vous puissiez utiliser une solution de contournement pour activer l'éditeur de stratégie de groupe sur Windows Home, vous ne pouvez pas activer la console du composant logiciel enfichable de gestion des utilisateurs et des groupes locaux.
Au lieu de cela, vous pouvez utiliser l'alternative tierce Lusrmgr.exe pour activer le composant logiciel enfichable Microsoft Management Console dans Windows 11 Home Edition. Lusrmgr.exe est similaire à la console de gestion des utilisateurs et des groupes locaux intégrée. Il s'agit d'une application portable que vous pouvez télécharger gratuitement depuis GitHub.
Voici comment télécharger et utiliser les outils locaux de gestion des utilisateurs et des groupes sur Windows 11 Famille. Suivez les mêmes étapes sur un PC Windows 10 :

Vous remarquerez que l'application lusrmgr ressemble à l'ouverture de la console de gestion native des utilisateurs et des groupes locaux. Cependant, la différence réside dans la disponibilité des outils. Vous trouverez ci-dessous une image côte à côte de la console lusrmgr intégrée (à gauche) et de l'application tierce (à droite) pour référence.

Créez un nouveau compte utilisateur à l'aide de cet outil local de gestion des utilisateurs et des groupes :

De même, vous pouvez modifier, supprimer, renommer des comptes d'utilisateurs existants ou ajouter des mots de passe. Vous pouvez également utiliser cet outil pour activer un compte administrateur secret intégré.

En plus des fonctions habituelles de gestion de compte, lusrmgr.exe fournit des fonctionnalités supplémentaires non disponibles dans l'utilitaire natif. Par exemple, vous pouvez utiliser la fonction de recherche pour trouver un compte spécifique. Ceci est utile pour les administrateurs système qui gèrent plusieurs comptes d'utilisateurs dans leur organisation.
Une autre fonctionnalité pratique est la possibilité de définir des heures d'accès pour les comptes individuels. Pour définir les heures d'accès, cliquez avec le bouton droit sur le nom d'utilisateur et sélectionnez Modifier. Ensuite, ouvrez l'onglet Compte et cliquez sur Définir les heures d'accès.

Par défaut, les comptes utilisateurs n'ont aucune limite de temps d'accès. Mais vous pouvez le définir en sélectionnant une période de dates différentes.
Puisque lusrmgr est une application portable, vous ne pouvez pas l'ouvrir à l'aide de la commande lusrmgr.msc comme l'application intégrée. Pour démarrer le programme, double-cliquez sur le fichier exécutable que vous avez téléchargé et apportez les modifications nécessaires à votre compte utilisateur ou groupe.
Vous pouvez utiliser l'utilitaire de ligne de commande « net localgroup » ou « net user » pour gérer les utilisateurs et les groupes sous Windows 11/10. Il s'agit d'un moyen pratique d'afficher, d'ajouter et de supprimer des groupes et des utilisateurs locaux sans utiliser d'utilitaires tiers.
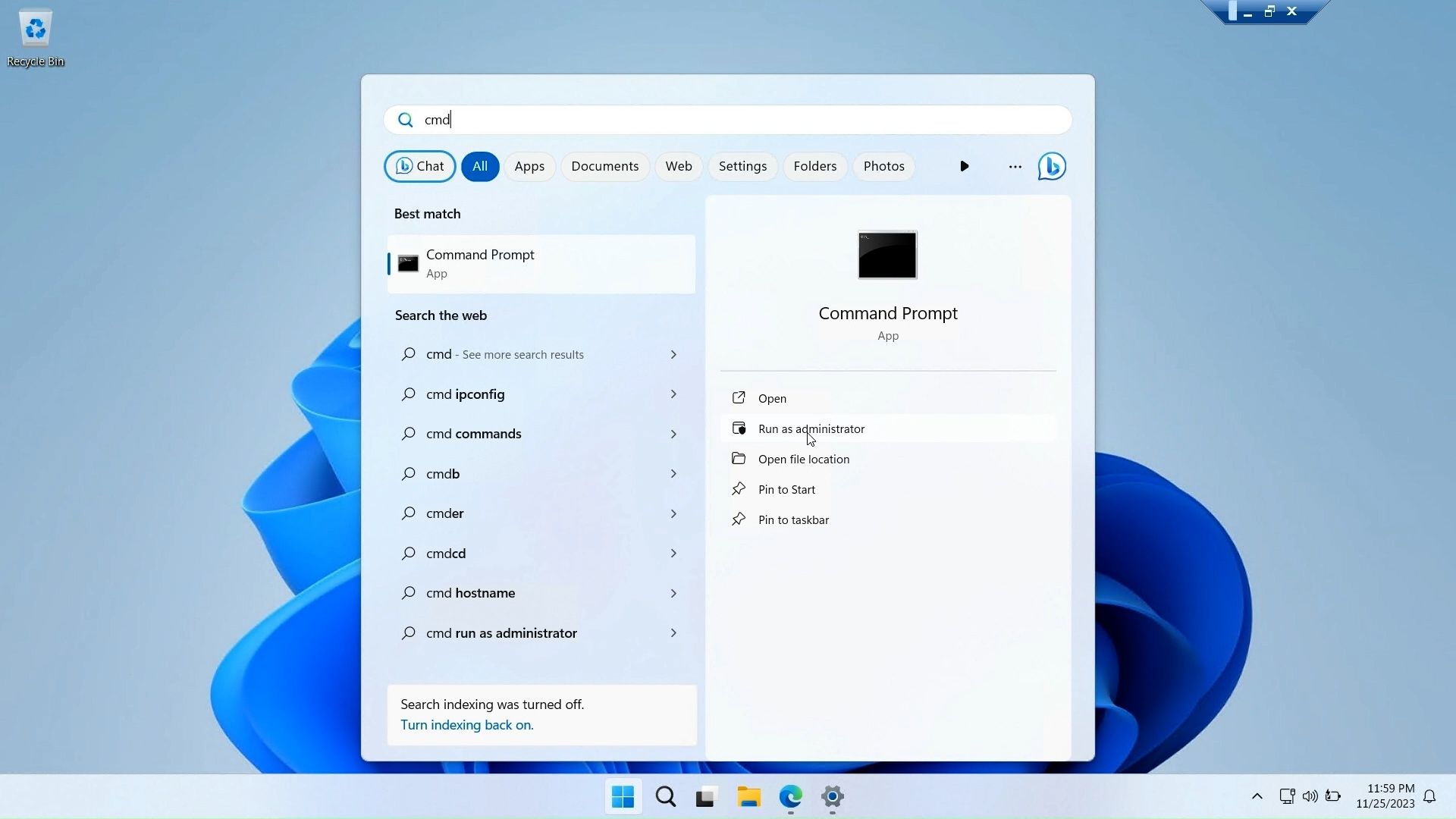
Tout d'abord, ouvrez une fenêtre d'invite de commande avec des droits d'administrateur. Pour ce faire, appuyez sur la touche Windows, tapez cmd, cliquez avec le bouton droit sur Invite de commandes et sélectionnez Exécuter en tant qu'administrateur.
Voici une liste de commandes pour afficher et gérer les utilisateurs et groupes locaux à l'aide de l'invite de commande :
net localgroup
netlocalgroup[groupname]
net localgroup xyz /add
net user
net user abc /add
net localgroup administrator
net localgroup Administrator abc /add
net localgroup xyz /delete
net user abc /delete
net help <command>

La console de gestion des utilisateurs et des groupes locaux est un utilitaire pratique permettant aux administrateurs système de gérer les ordinateurs locaux et de se connecter à distance aux systèmes compatibles. Cependant, si vous exécutez Windows 11 Home et devez utiliser l'outil lusrmgr.msc, votre seule option est d'utiliser une application tierce de GitHub.
Ce qui précède est le contenu détaillé de. pour plus d'informations, suivez d'autres articles connexes sur le site Web de PHP en chinois!