
Microsoft Defender SmartScreen fait partie de la solution de sécurité Windows. Il vous aide à vous protéger contre les menaces courantes en vous mettant en garde contre le téléchargement ou l'installation de fichiers potentiellement malveillants à partir d'autres ordinateurs.
SmartScreen est activé par défaut dans Windows. Cependant, vous souhaiterez parfois désactiver la fonctionnalité si elle identifie et bloque les applications et fichiers authentiques comme malveillants. Heureusement, vous pouvez facilement désactiver SmartScreen. Ici, nous vous montrons comment désactiver le filtre SmartScreen sous Windows.
SmartScreen s'appuie sur une protection basée sur la réputation pour protéger votre appareil contre les applications et sites Web malveillants ou potentiellement indésirables.
Lorsqu'il est activé, SmartScreen filtre vos téléchargements par rapport aux sites et développeurs suspects connus. Lorsqu'une correspondance est trouvée, il bloque le téléchargement ou l'accès au site et avertit l'utilisateur de l'action entreprise.
Vous pouvez le configurer pour bloquer les applications et les fichiers en vérifiant les applications et les fichiers non reconnus sur le Web. Il peut également vous protéger contre le Microsoft Store et les applications tierces qui ont une mauvaise réputation et sont connues pour provoquer un comportement inattendu.
SmartScreen fait également partie des paramètres de sécurité de Microsoft Edge. Lorsqu'il est activé, il aide à protéger votre ordinateur contre les sites malveillants et de phishing et à bloquer les téléchargements.
SmartScreen est activé par défaut sur tous les systèmes exécutant le système d'exploitation Windows. Cependant, certains utilisateurs expérimentés peuvent trouver cette fonctionnalité ennuyeuse car elle peut bloquer des applications sécurisées, nécessitant des étapes supplémentaires pour exécuter la configuration.
Bien que nous vous recommandons de toujours activer le filtre SmartScreen, vous pouvez le désactiver facilement à partir des paramètres de sécurité Windows. Voici comment procéder.
Le moyen le plus simple de désactiver SmartScreen consiste à utiliser le panneau Paramètres de Windows. Vous pouvez configurer tous les aspects de la sécurité de votre système à partir du panneau de sécurité Windows. Voici comment procéder.




Lorsque vous rencontrez des difficultés pour accéder à la fenêtre de sécurité Windows, reportez-vous à notre guide de dépannage pour corriger un écran de sécurité Windows vide.
Si l'un des filtres SmartScreen est grisé avec le message « ce paramètre est géré par votre administrateur », vous devez contacter votre administrateur ou essayer une autre méthode.

Microsoft Edge dispose d'une option intégrée pour activer et désactiver Microsoft Defender SmartScreen. Voici comment y accéder :
De plus, vous pouvez désactiver SmartScreen pour Microsoft Edge à l'aide de l'application de sécurité Windows et de l'éditeur de registre. Voici comment procéder.
Microsoft Edge SmartScreen assure votre sécurité de navigation contre les sites et logiciels de phishing et de logiciels malveillants que vous téléchargez. Sauf si un administrateur le gère, vous pouvez le désactiver.


La modification de l'entrée de registre est une méthode alternative (mais plus compliquée) pour désactiver définitivement SmartScreen pour le navigateur Edge.
<code class="hljs ">HKEY_CURRENT_USER\Software\Microsoft\Edge\SmartScreenEnabled</code>
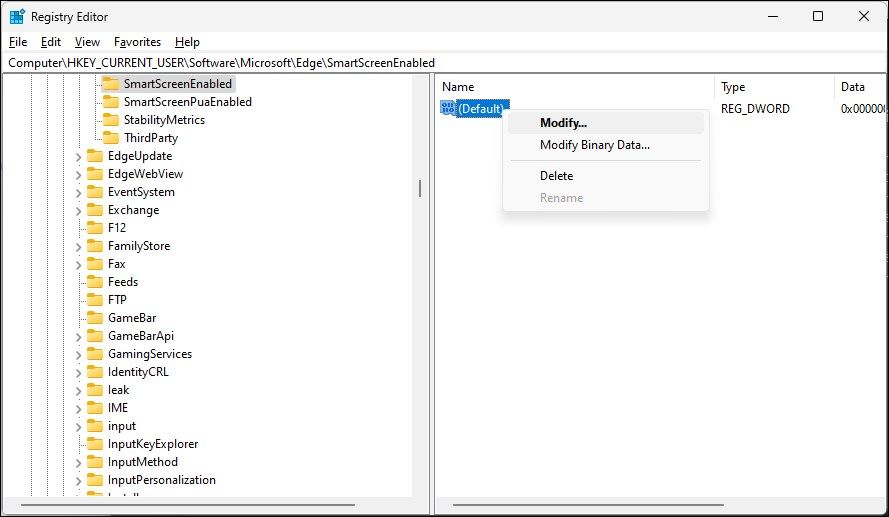

Vous pouvez activer ou désactiver Windows Defender SmartScreen à l'aide de la boîte de dialogue Propriétés Internet de Windows 10. Également connue sous le nom d'Options Internet, elle vous permet de configurer les paramètres de sécurité et d'accès, modules complémentaires, contrôles Active-X et bien plus encore.
Suivez ces étapes pour désactiver SmartScreen à l'aide des options Internet :



Sur une version plus récente de Windows, y compris Windows 11, vous ne trouverez peut-être aucune option pour activer ou désactiver Windows Defender SmartScreen dans les propriétés Internet.
Vous pouvez également activer ou désactiver Windows Defender SmartScreen à l'aide de l'éditeur de registre. Utile si vous ne pouvez pas y accéder depuis l'application Paramètres ou les propriétés Internet.
Notez qu'une modification incorrecte des entrées de registre peut entraîner un dysfonctionnement du système. Par conséquent, créez un point de restauration avant de procéder aux étapes ci-dessous.
HKEY_LOCAL_MACHINE\SOFTWARE\Policies\Microsoft\Windows\System


You can further tweak the registry to create a new String Value to set the blocking level to Warn or Block. Using Warn will show a SmartScreen warning with an option to proceed. In contrast, the Block option will show a warning and block the app from running on your computer.
To set a new ShellSmartScreenLevel String Value in Registry Editor:


If you want to manage the SmartScreen filter for multiple computers at your organization, you can use the Group Policy Editor to do this task.
Note that Group Policy Editor is only available on Windows Pro, Edu, and Enterprise editions of the OS. If you are using Home, explore our guide to enable Group Policy Editor on the Windows Home edition.
To configure the SmartScreen filter using GPEdit:
<code class="hljs xml">Computer Configuration > Administrative Templates > Windows Components > File Explorer.</code>
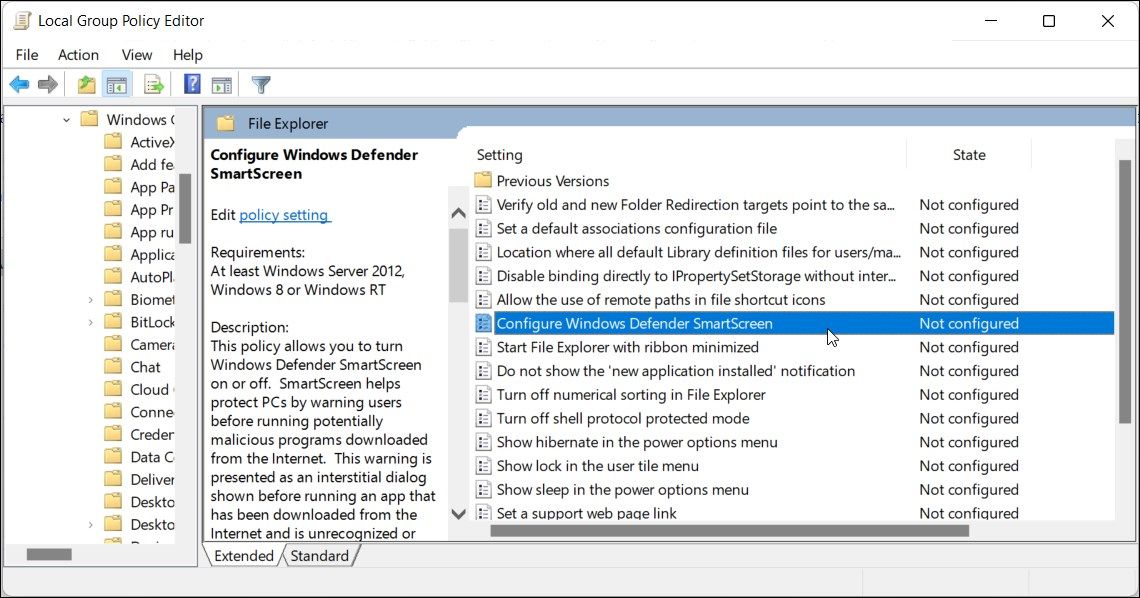

While you can easily disable the SmartScreen filter in Windows, it is an extremely useful security tool. It can protect you against malicious files and programs and screen and block suspicious sites. It's an added layer of protection to Windows Defender and helps keep your PC safe. Make sure to enable the SmartScreen filter once the task is finished.
Ce qui précède est le contenu détaillé de. pour plus d'informations, suivez d'autres articles connexes sur le site Web de PHP en chinois!