
Regarder votre iPhone pour vérifier vos messages peut être distrayant lorsque vous travaillez. L'excellente prise en charge multi-appareils d'Apple signifie que vous pouvez facilement envoyer et recevoir des messages sur un Mac sans interrompre votre flux. Mais saviez-vous que c’est aussi simple si vous possédez un PC Windows ?
Si vous utilisez la dernière version de Windows, l'application Microsoft Phone Link devrait déjà être installée sur votre appareil. Sinon, vous devrez peut-être d'abord mettre à jour Windows sur votre ordinateur. Vous utiliserez cette application pour synchroniser les contacts et les messages de votre iPhone.
Vous devrez télécharger une application Microsoft appelée Lien vers Windows sur votre iPhone depuis l'App Store. Appuyez sur Ouvrir pour lancer l'application et commencer.
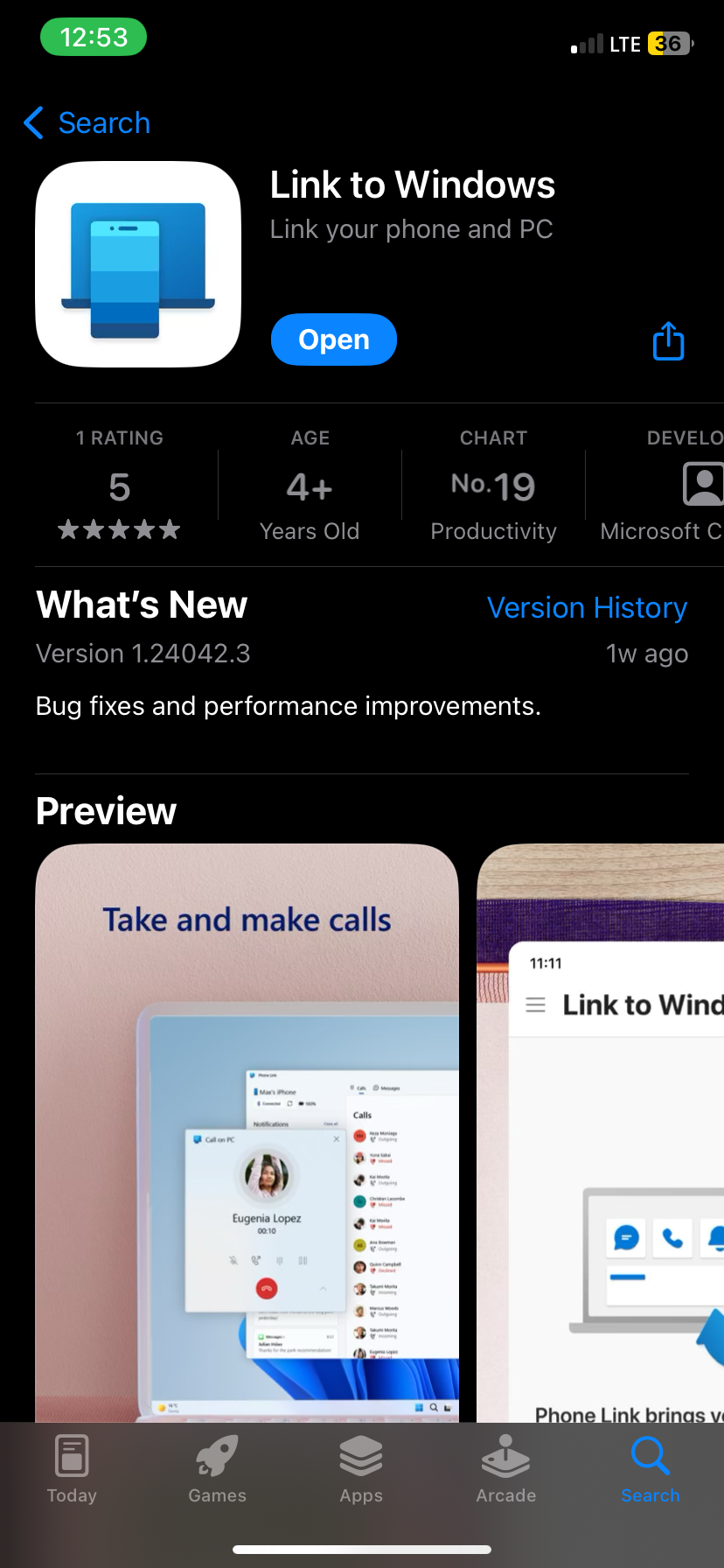
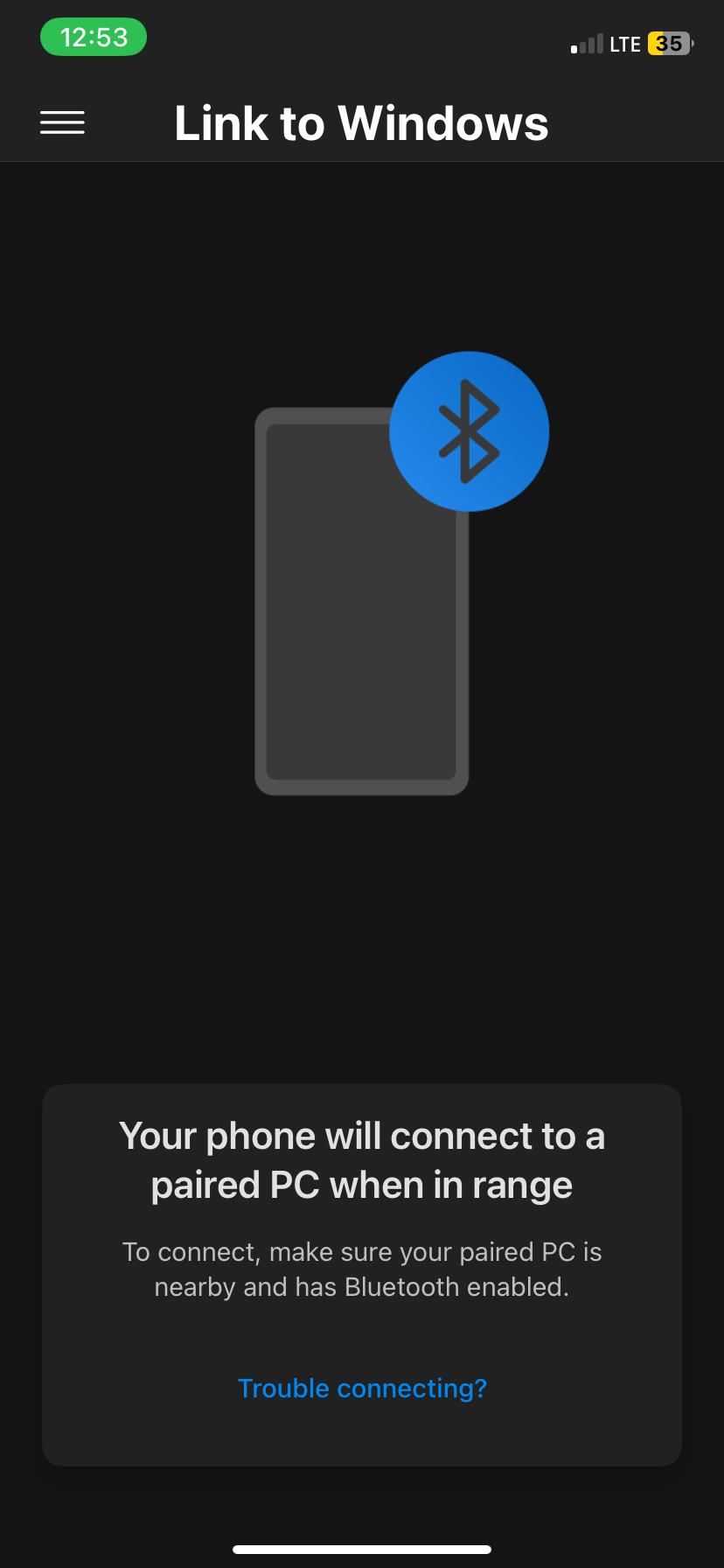
Avant de continuer sur l'application, connectez votre iPhone au PC Windows via Bluetooth puisque c'est ainsi que Link to Windows communiquera avec Phone Link.
Sur le PC, cliquez sur la barre de recherche et tapez « phone link ». Cliquez sur l'application Phone Link qui apparaît dans les résultats pour la lancer. N'oubliez pas que si vous ne voyez pas l'application, vous devrez peut-être mettre à jour Windows vers la dernière version disponible.
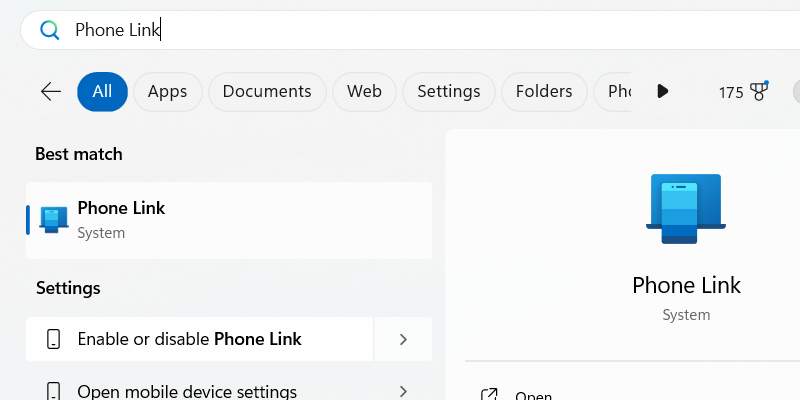
Après avoir lancé Phone Link, choisissez l'appareil mobile auquel vous souhaitez vous connecter en cliquant sur iPhone.
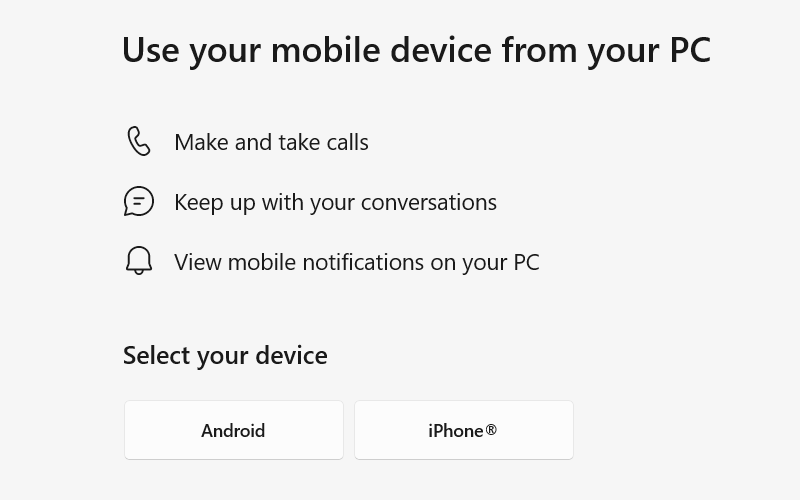
L'application affichera un code QR que vous pourrez scanner à l'aide de l'application Appareil photo sur votre iPhone. Appuyez sur Associer vos appareils lorsqu'il apparaît sur votre iPhone. Il apparaîtra sous le code QR. Ensuite, appuyez sur Ouvrir dans l'invite qui apparaît.

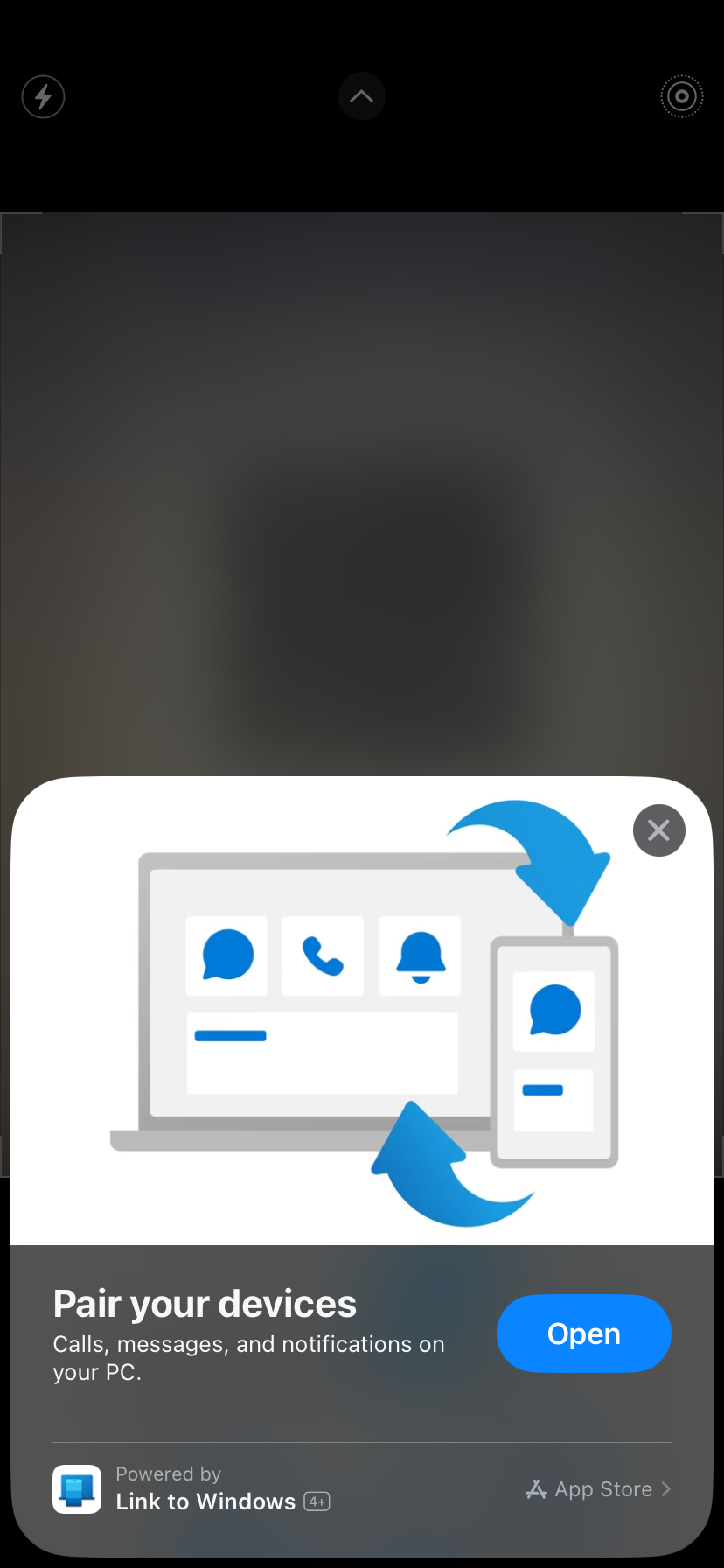
Sur l'écran suivant, appuyez sur Continuer. Assurez-vous que le code que vous voyez correspond à celui sur l'écran de votre ordinateur, puis appuyez sur Associer.
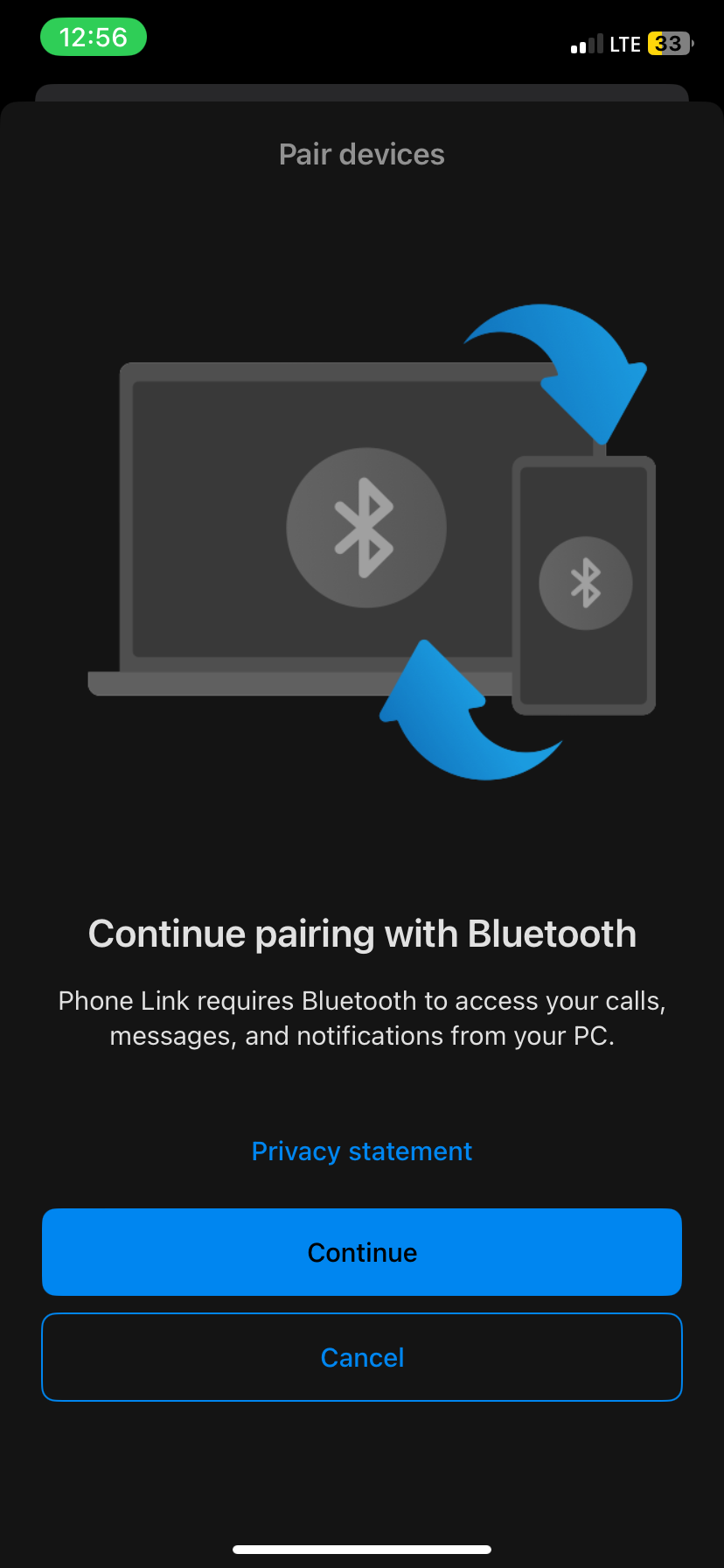
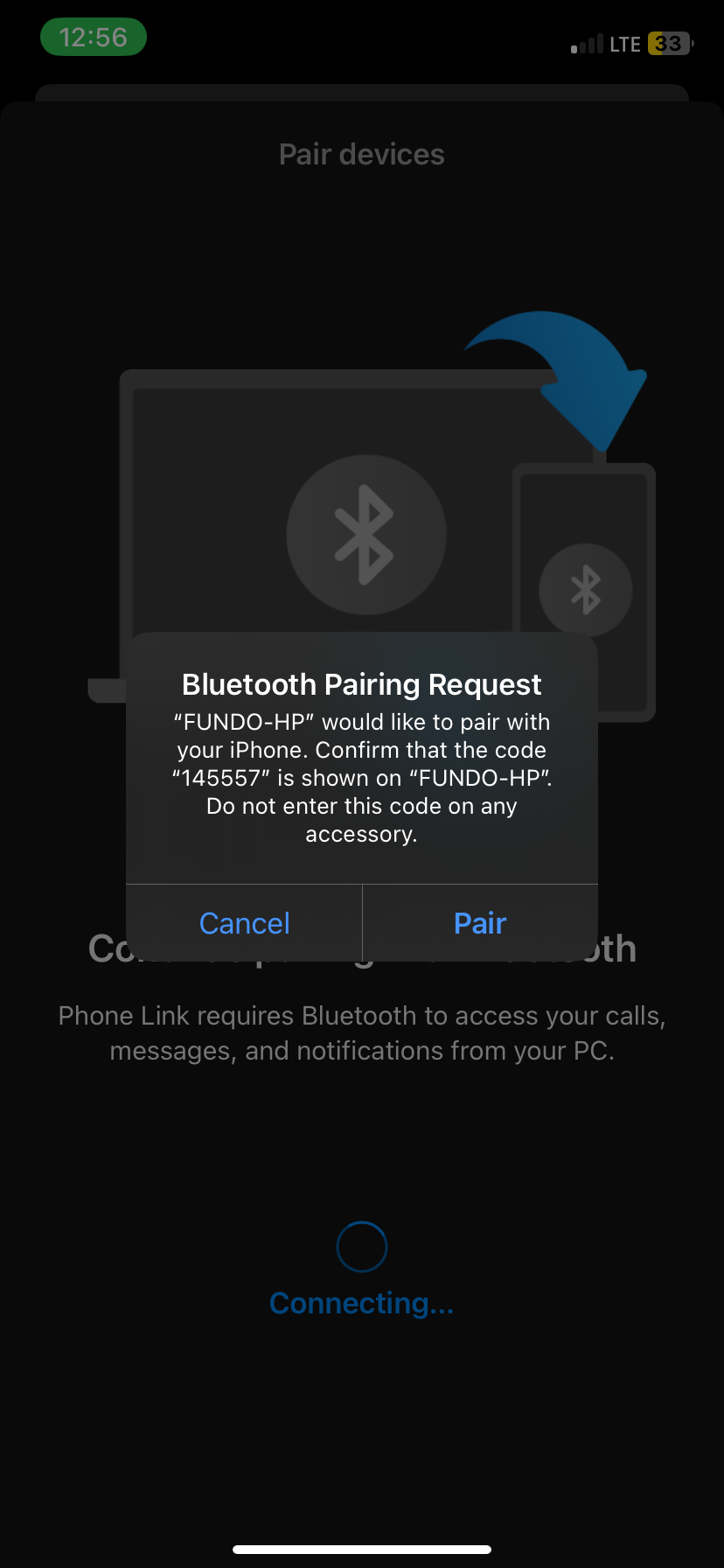
Maintenant, accédez à l'application Phone Link sous Windows et cliquez sur Pair.
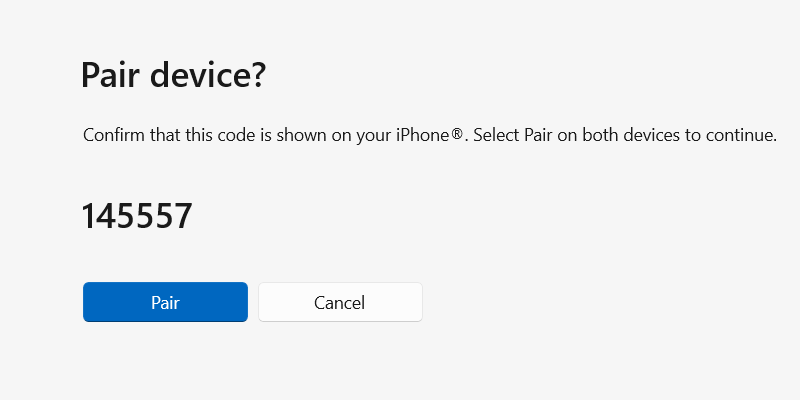
Sur votre iPhone, appuyez sur Terminé. Vous avez presque fini de configurer iMessage pour votre PC ; il ne reste plus qu'une étape.
La dernière étape consiste à synchroniser les contacts et les messages de votre iPhone avec l'application Phone Link sous Windows.
Accédez à Paramètres > Bluetooth sur votre téléphone et appuyez sur l'icône i à côté du nom de votre PC. Activez Partager les notifications du système, Afficher les notifications et Synchroniser les contacts.
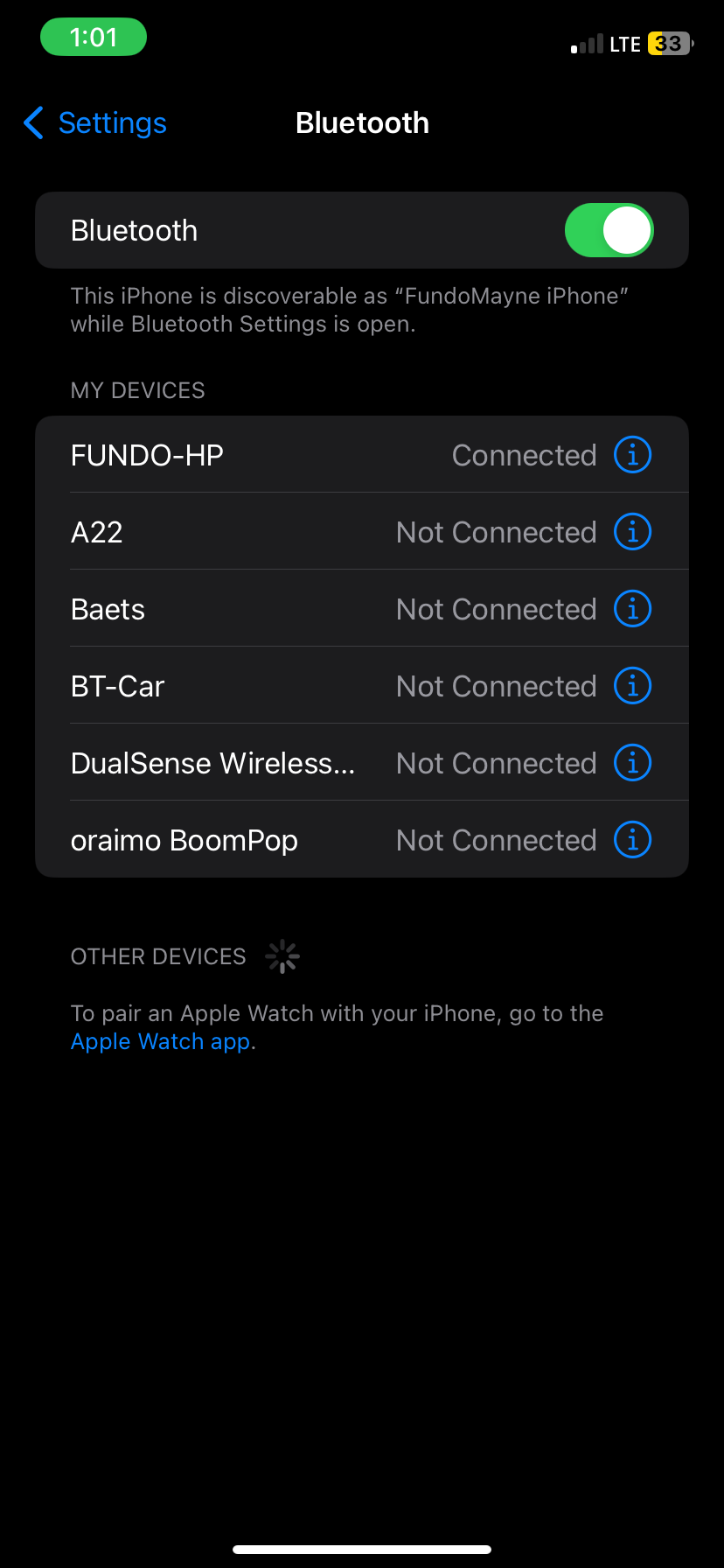
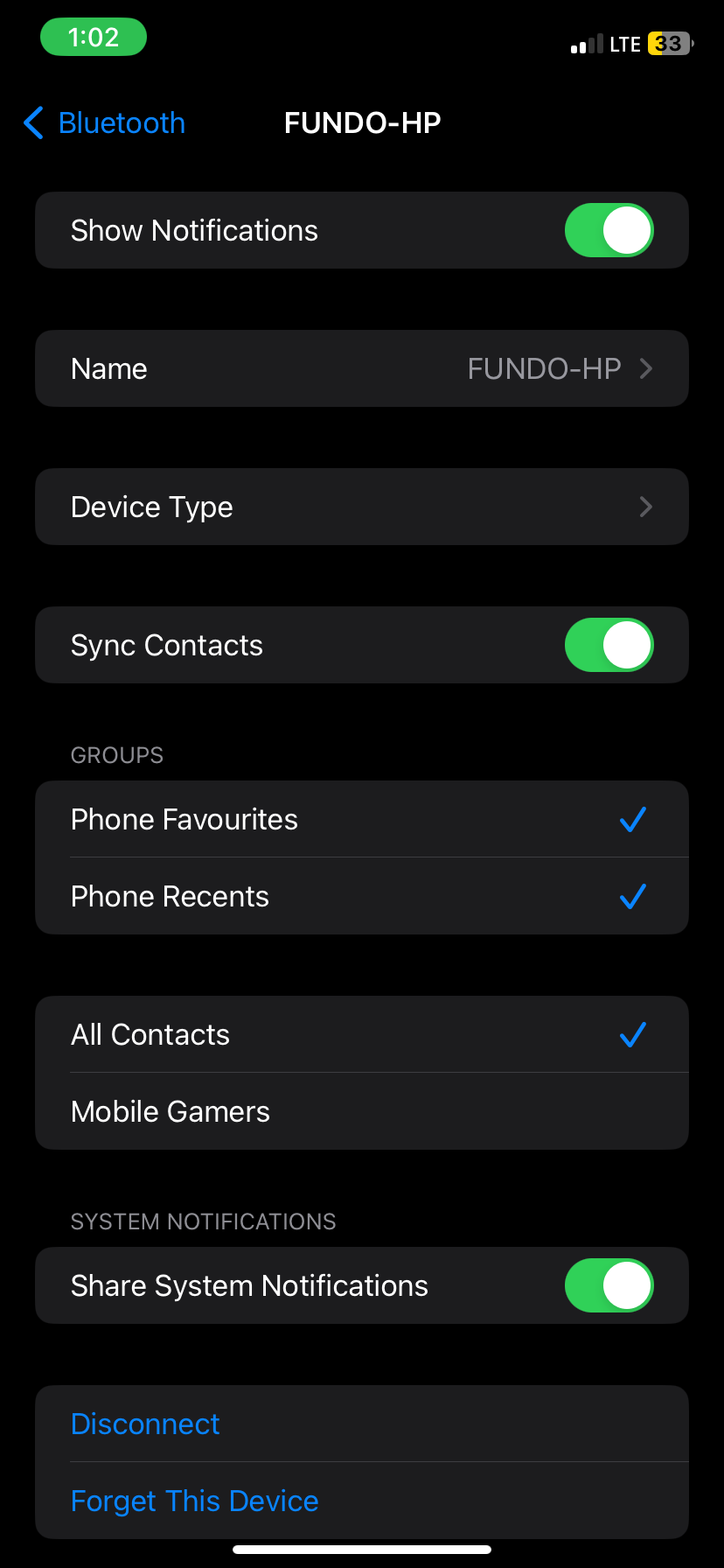
Cliquez sur Continuer dans l'application Lien téléphonique sous Windows pour synchroniser les contacts et les messages de votre iPhone.
Et c'est fini ! La bonne nouvelle est que la configuration est un processus unique. Votre téléphone et votre PC Windows devraient désormais se connecter automatiquement tant que Bluetooth est activé et que les deux appareils sont à portée.
Vous pouvez voir tous les messages que vous recevez sur votre iPhone dans l'application Phone Link en ouvrant l'onglet Messages en haut. Cliquez sur le nom de l'expéditeur pour voir la conversation en cours dans une fenêtre de discussion à droite.
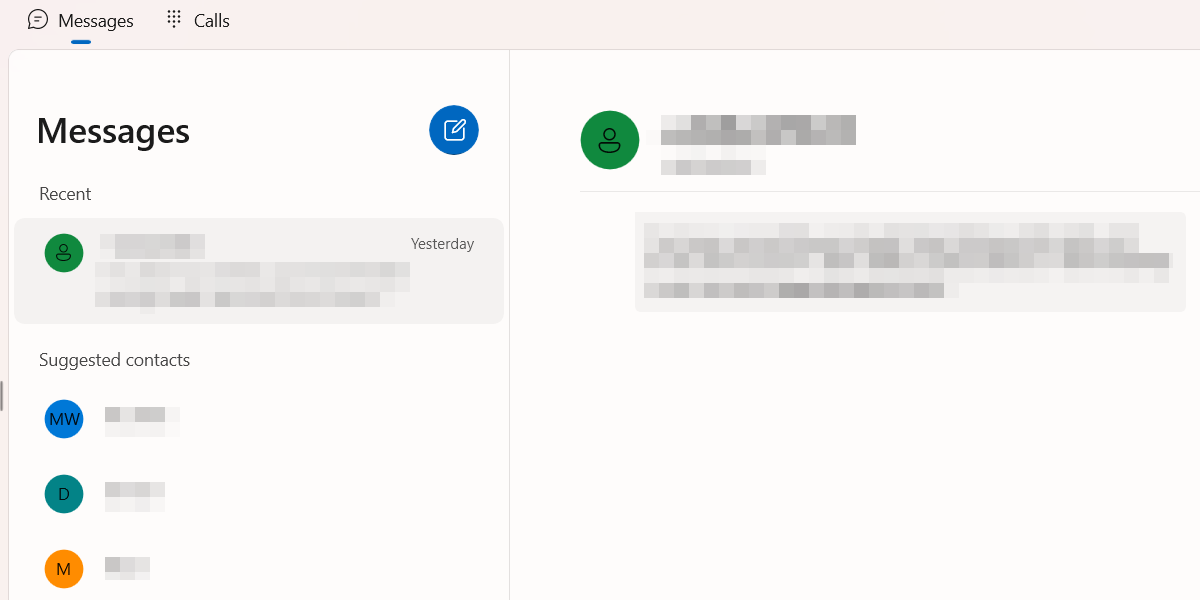
Cliquez sur Nouveau message (le bouton représentant une icône en forme de crayon bleu) pour envoyer un message à un contact qui n'a pas de fil de discussion existant. Commencez à saisir le nom de la personne dans la zone de texte qui apparaît et sélectionnez-la dans les résultats de la recherche.
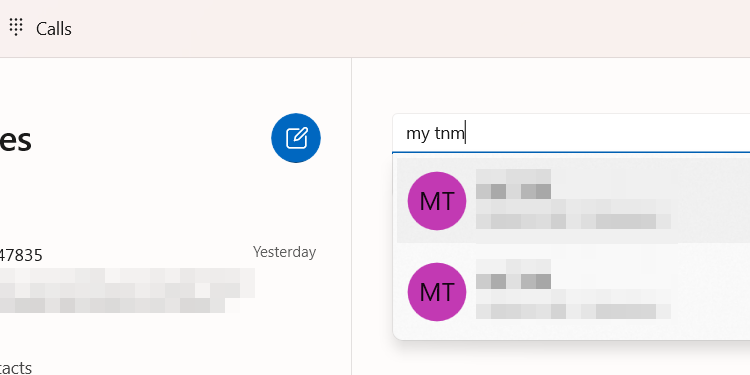
Tapez votre message dans la zone de discussion en bas et appuyez sur Entrée ou cliquez sur Envoyer.
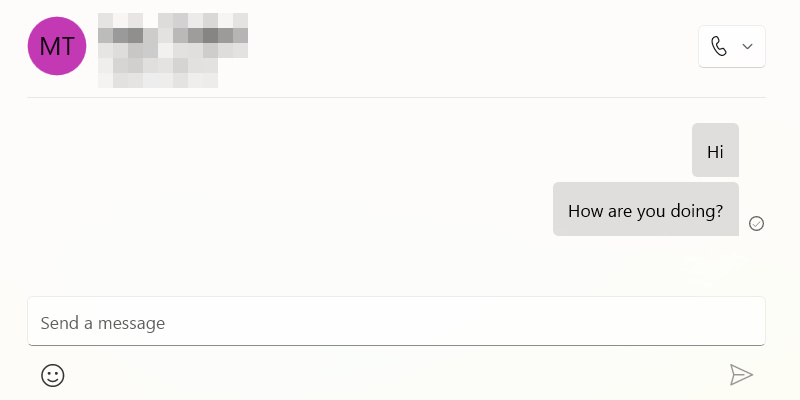
Tant que les notifications sont activées sur l'application Phone Link, vous recevrez une alerte lorsque l'autre personne répondra.
Si vous ne souhaitez pas utiliser Phone Link, il existe une autre façon, quoique plus compliquée, d'interagir avec iMessage sur votre PC Windows. Cette méthode implique l'utilisation de l'extension Remote Desktop pour Chrome, que vous pouvez télécharger depuis le Chrome Web Store. Cependant, vous aurez également besoin d'un ordinateur Mac et Windows et installerez l'extension sur les deux appareils.
Lancez Messages sur votre Mac et partagez l'écran avec le PC Windows à l'aide de l'extension Remote Desktop. Vous pouvez ensuite interagir avec iMessage sur le PC via l'écran partagé.
Si vos messages ne passent pas ou si l'extension Bureau à distance ne fonctionne pas, vérifiez d'abord si le PC Windows est connecté à Internet et assurez-vous que vous disposez d'une connexion réseau stable. Bien sûr, si vous ne parvenez pas à envoyer un message à quelqu'un, que ce soit sur un PC ou sur votre iPhone, la personne peut vous avoir bloqué sur iMessage.
Ce qui précède est le contenu détaillé de. pour plus d'informations, suivez d'autres articles connexes sur le site Web de PHP en chinois!
 Comment débloquer les restrictions d'autorisation Android
Comment débloquer les restrictions d'autorisation Android
 La différence entre le masque de pâte et le masque de soudure
La différence entre le masque de pâte et le masque de soudure
 Comment les sous-titres PR apparaissent-ils mot pour mot ?
Comment les sous-titres PR apparaissent-ils mot pour mot ?
 Caractéristiques de l'arithmétique du complément à deux
Caractéristiques de l'arithmétique du complément à deux
 Comment définir la transparence en CSS
Comment définir la transparence en CSS
 utilisation du format_numéro
utilisation du format_numéro
 Que signifie le réseau GPRS ?
Que signifie le réseau GPRS ?
 disposition absolue
disposition absolue