本教程简单的利用渐变映射叠加来调色。先设置好想要的渐变色,然后改变图层混合模式,主色就出来了,然后修饰下细节部分即可。
原图

最终效果

#p# 1、打开原图素材,选择菜单:图像 > 模式 > Lab颜色,确定后创建曲线调整图层,对a通道进行调整,参数设置如图1,效果如图2。
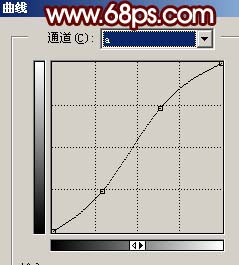
<图1>

<图2>
2、新建一个图层,按Ctrl + Alt + Shift + E盖印图层,执行:图像 > 应用图像,参数设置如图3,确定后选择菜单:图像 > 模式 > RGB颜色,选择合拼效果如图4。
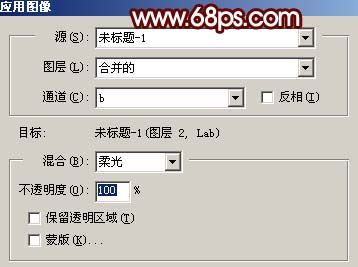
<图3>

<图4> #p# 3、创建渐变映射调整图层,颜色设置如图5,确定后把图层混合模式改为“色相”,效果如图6。
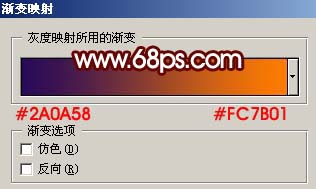
<图5>

<图6>
4、创建亮度/对比度调整图层,适当把对比度调大一点,参数设置如图7,效果如图8。

<图7>

<图8> #p# 5、创建曲线调整图层,对红色及蓝色通道进行调整,参数设置如图9,10,确定后用黑色画笔把人物部分擦出来,效果如图11。
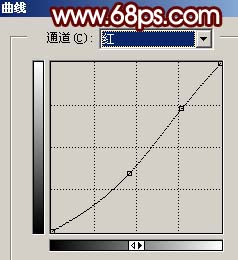
<图9>
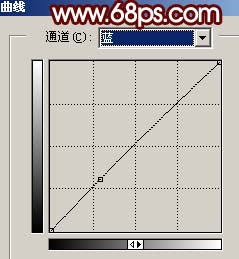
<图10>

<图11> #p# 6、新建一个图层,盖印图层,按Ctrl + Shift + U去色,按Ctrl + B调色彩平衡,调成蓝色,然后把图层混合模式改为“正片叠底”,图层不透明度改为:30%,加上图层蒙版用黑色画笔把人物脸部擦出来,效果如图12。

<图12>
7、按Ctrl + Alt + ~调出高光选区,新建一个图层,填充白色,然后把图层不透明度改为:30%,效果如图13。

<图13> #p# 8、新建一个图层,盖印图层,执行:滤镜 > 模糊 > 高斯模糊,数值为5,确定后把图层混合模式改为“叠加”,图层不透明度改为:60%,效果如图14。

<图14>
9、新建一个图层,盖印图层,适当的把图层锐化一下。

<图15>
10、创建色彩平衡调整图层,参数设置如图16,效果如图17。

<图16>

<图17> #p# 11、新建一个图层,盖印图层把图18曲线区域用减淡工具稍微涂亮一点,效果如图19。

<图18>

<图19>
12、新建一个图层,盖印图层。执行:滤镜 > 模糊 > 高斯模糊,数值为5,确定后把图层混合模式改为“柔光”,图层不透明度改为:40%,效果如图20。

<图20>
13、新建一个图层,盖印图层。整体调整下色调,再修饰下细节,完成最终效果。

<图21>


 #p# 1、打开原图素材,选择菜单:图像 > 模式 > Lab颜色,确定后创建曲线调整图层,对a通道进行调整,参数设置如图1,效果如图2。
#p# 1、打开原图素材,选择菜单:图像 > 模式 > Lab颜色,确定后创建曲线调整图层,对a通道进行调整,参数设置如图1,效果如图2。 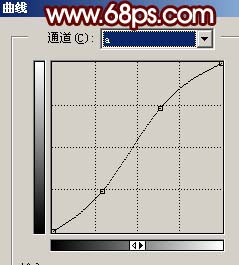

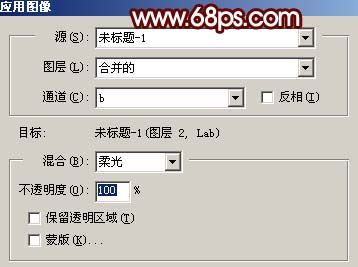

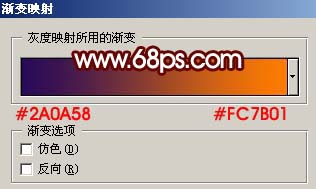



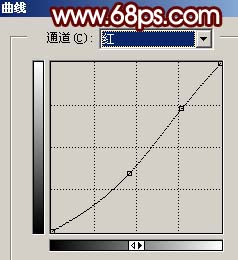
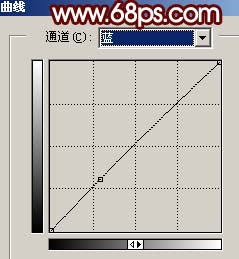











 photoshop cs5 serial number
photoshop cs5 serial number
 What should I do if the ps temporary disk is full?
What should I do if the ps temporary disk is full?
 How to save programs written in pycharm
How to save programs written in pycharm
 what python can do
what python can do
 esd to iso
esd to iso
 What to do if the blue screen code 0x0000007e occurs
What to do if the blue screen code 0x0000007e occurs
 How to solve Java stack overflow exception
How to solve Java stack overflow exception
 Introduction to Java special effects implementation methods
Introduction to Java special effects implementation methods




