
本教程光影效果制作的非常不错。利用设置好的画笔制作简单的光点,然后再通过改变填充色块的图层混合模式制作绚丽的背景。再整体调整好比例及明亮度即可。
最终效果
1、新建一个800 * 600像素文件,前景色设置为:#784a00,背景色设置为黑色,选
来源:PS2000 作者:大巴
本教程光影效果制作的非常不错。利用设置好的画笔制作简单的光点,然后再通过改变填充色块的图层混合模式制作绚丽的背景。再整体调整好比例及明亮度即可。
最终效果 
1、新建一个800 * 600像素文件,前景色设置为:#784a00,背景色设置为黑色,选择渐变工具拉出下图所示的径向渐变。  #p# 2、打开下图所示的素材,拖进来放好位置,新建一个图层,用椭圆选框工具画一个椭圆填充白色,如下图,然后按Ctrl + D取消选区。
#p# 2、打开下图所示的素材,拖进来放好位置,新建一个图层,用椭圆选框工具画一个椭圆填充白色,如下图,然后按Ctrl + D取消选区。 
 #p# 3、将图层2执行:滤镜 > 模糊 > 高斯模糊,数值为16,效果如下图。
#p# 3、将图层2执行:滤镜 > 模糊 > 高斯模糊,数值为16,效果如下图。 
4、复制图层2,把图层混合模式改为“颜色加深”,按Ctrl + U进行着色,参数设置如下图。 
5、再次复制图层2,按Ctrl + T缩小其选区,把填充设为:80%。  #p# 6、选择画笔工具,打开画笔选项面板可按F5键,参数设置如下图。
#p# 6、选择画笔工具,打开画笔选项面板可按F5键,参数设置如下图。 
7、按照图中参数进行设置,我们的最终目的是使画笔的形状变得很梦幻。 
8、新建图层3,将前景颜色设置为白色,鼠标点按制做出发光粒子效果。  #p# 9、为此图层添加外发光效果,参数设置如下图。
#p# 9、为此图层添加外发光效果,参数设置如下图。 
10、新建图层,用多边形套索工具随意勾出选区,按Ctrl + Alt + D羽化20像素。 
11、按字母“D”恢复前背景颜色,然后执行:滤镜 > 渲染 > 云彩,确定后把图层混合模式改为“颜色减淡”,同时降低填充数值,如下图。  #p# 12、选择文字工具,输入文字,文字尽量长一些,不够的话旧直接复制。
#p# 12、选择文字工具,输入文字,文字尽量长一些,不够的话旧直接复制。 
13、栅格化文字,执行:滤镜 > 扭曲 > 波浪,参数设置如下图。 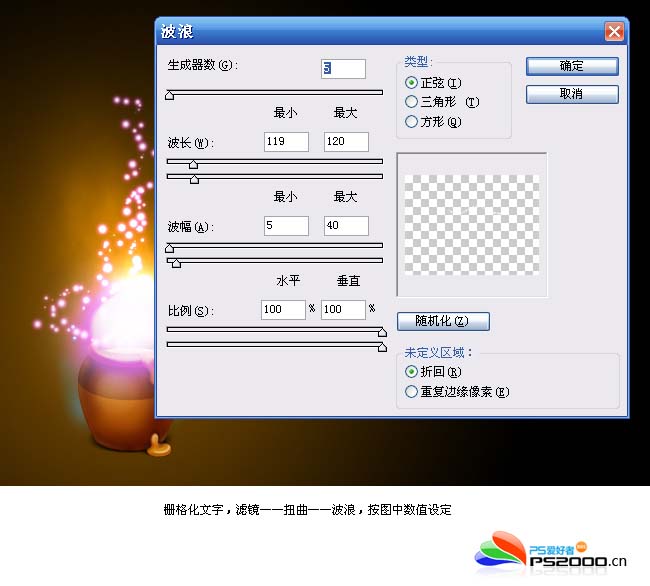 #p# 14、按Ctrl + T将文字旋转成垂直状态,为其添加外发光效果。
#p# 14、按Ctrl + T将文字旋转成垂直状态,为其添加外发光效果。 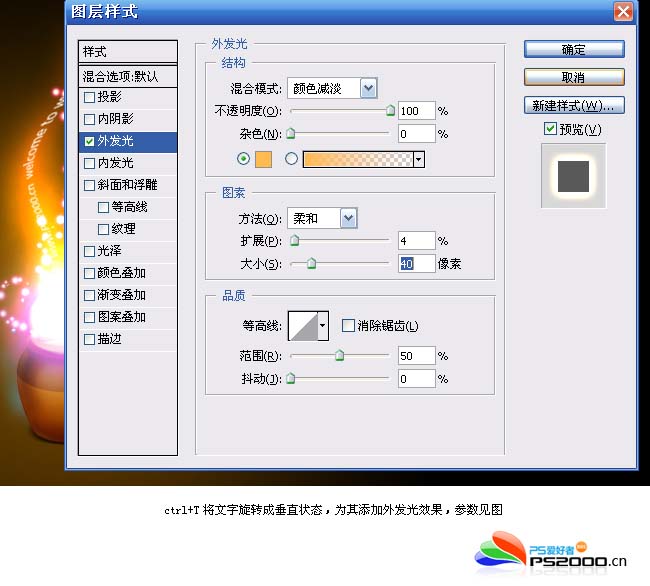
15、底部发光图层似乎太亮了,将图层4的填充改为:40%。完成最终效果。 
 photoshop cs5 serial number
photoshop cs5 serial number
 What should I do if the ps temporary disk is full?
What should I do if the ps temporary disk is full?
 What does full-width and half-width mean?
What does full-width and half-width mean?
 What is blockchain web3.0
What is blockchain web3.0
 Introduction to the method of intercepting strings in js
Introduction to the method of intercepting strings in js
 How to export Apipost offline
How to export Apipost offline
 What are character constants
What are character constants
 What types of files can be identified based on
What types of files can be identified based on




