
本教程的效果基本上使用画笔来完成。大致过程:先定义好带边的圆圈笔刷,然后适当设置下笔刷。然后就可以随意画出好看的小圆圈,再适当改变下颜色并用滤镜加点模糊效果。好看的壁纸就完成了。
最终效果 
1、在ps中创建新文档,大小是1920x1200,背景层填充一个较深色的灰,注意要是深灰色,不能纯黑,否则无法出效果。比如可以填个#262626。 
2、选形状工具(U)里面的椭圆,在新图层中用黑色画一个正面,在图层填充不透明度为50%。设置图层描边效果,大小10像素,位置内部,颜色黑色。 
3、隐藏背景层,椭圆层处选中状态,选择“编辑”菜单-“定义画笔预置”,取个名,按确定,这样就定义好了一个新的笔头。 
4、选择画笔工具,F5打开画笔面板,笔头设置成刚才定义的新笔头,大小随意因为我们可以随时更改。“画笔笔尖形状”里面的“间距”设置100%。“形状动态”“散布”和“其它动态”的参数按照下图设置。 
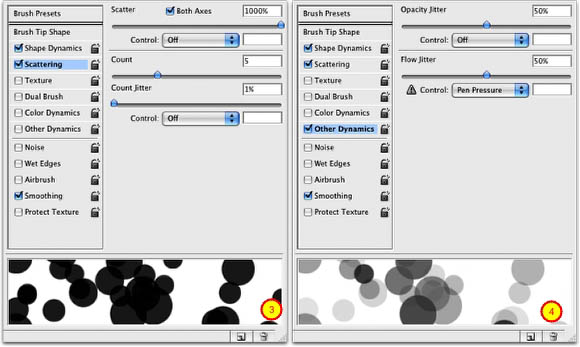
5、隐藏椭圆图层,打开背景层。在进行喷绘这前,我们来创建一个新图层,随便填个色彩。接着使用图层效果的渐变叠加,渐变的设置如下:渐变混合模式是叠加,不透明度100%,样式是线性,角度45,使用的颜色:黄(#00085),青(#1bdaeb),紫(#9b3b81), 橙(#d27e34)。 
6、让~我们~在渐变图层底下新建一个图层组,取名是“Bokehs”,更改混合样式为“颜色减淡”。再在图层组里面建新图层,设置前景色为白色,选画笔工具,大小可以设置在500-600像素,然后可以开始喷绘。 
7、选择滤镜-模糊-高斯模糊,半径是20像素。 
8、在图层组里再新建另一个图层,这次选个小点的笔头,继续喷啊喷~!。然后再加上高斯模糊,半径是4像素。(不同的模糊度是为了得到景深远近的效果) 
9、再建个新图层,重复上面的操作,这次笔头设置更小。同样加上高斯模糊,半径1像素(可以适当调整画笔间距和散布的数量) 
10、再加上我们自己的logo,便完成了这个漂亮的壁纸啦。这个教程再次展示了画笔引擎功能的强大。我们还可以使用其它笔头形状来实现这种效果,比如六边形,当然我们还可以做出更多的模糊图层以表现更多的景深效果。那么接下来就看你的了。 
 ASCII code comparison table
ASCII code comparison table
 What should I do if English letters appear when I turn on the computer and the computer cannot be turned on?
What should I do if English letters appear when I turn on the computer and the computer cannot be turned on?
 Session failure solution
Session failure solution
 length function usage
length function usage
 How to configure maven in idea
How to configure maven in idea
 Solution to reboot and select proper boot device
Solution to reboot and select proper boot device
 How to buy and sell Bitcoin legally
How to buy and sell Bitcoin legally
 What are the main technologies of firewalls?
What are the main technologies of firewalls?




