
本教程介绍潮流文字海报的制作方法。教程重点介绍独特的文字排版及画面如何渲染及装饰。效果中虽然用到了很多文字,不过文字不需要太多的处理,关键是怎么把简单的文字排好版,让画面看上去主体突出。后期再用一些光斑及光束装饰文字及背景即可。
最终效果
1、新建:600x800px 分辨率72 色彩模式:RGB。 2、利用渐变工具,进行渐变:前景色:#633b07 背景色:#2a0f03。
3、新建图层,利用排版文字工具输入字体 “V”在文档中间,设置透明度为40%。 
4、接下来,我们来完成文字“V”的图层样式,参数及效果如下图。



5、接下来,周边放点小字母来装饰下,当然了,小字也要图层样式,透明度改成30%。
6、我们继续来设置周边小字的图层样式: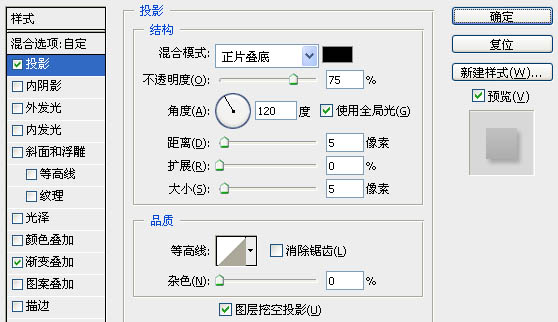

7、用画笔工具,前景色白色,在底部点一下,如下图:
8、接着,按ctrl+T,自由变换,调整成如图:
9、还是用画笔画出下面效果,不过这次是在中间部位:
10、还是用自由变换来调整得到下面效果:
11、把这图层设置成“叠加”,得到下图:
12、这样效果不是很明显,我们可以复制几个图层,来得到更好的效果:
13、继续利用画笔工具:
14、还是设置成叠加模式,我们开始复制和移动这个图层力的圆 达到这样的效果:
15、现在最重要的是开始装饰周边了,还是利用画笔工具,按F5来设置画笔:
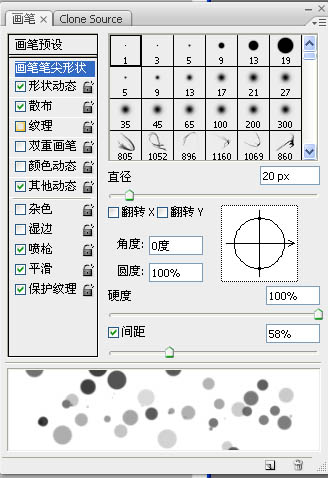
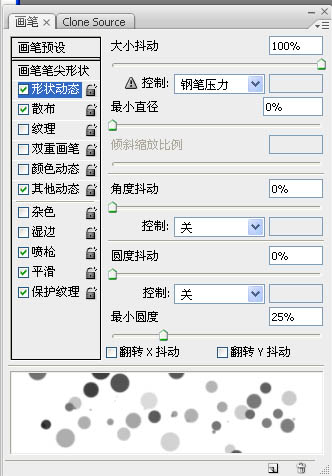

16、使用笔刷搭配过后的效果:
17、我们还是使用画笔工具:
18、用ctrl+t进行变形,如下图:
19、形状成我这样子就差不多了,接下来,我们继续装饰,以下的效果只能是叠加才能达到这个效果,切记!
20、这一步也灰常重要的,我们要用色彩平衡来调整颜色,具体参数如下:

21、大体效果已经差不多了,我们再把所有图层复制一遍,合并成一个新的图层,使用滤镜(滤镜 > 画笔描边 > 成角的线条)来完成最后的效果:
最终效果:
 How to make charts and data analysis charts in PPT
How to make charts and data analysis charts in PPT
 Android voice playback function implementation method
Android voice playback function implementation method
 AC contactor use
AC contactor use
 The difference between vscode and visual studio
The difference between vscode and visual studio
 The difference between Java and Java
The difference between Java and Java
 Introduction to hard disk interface types
Introduction to hard disk interface types
 nagios configuration method
nagios configuration method
 How to delete a folder in linux
How to delete a folder in linux




