
光影壁纸的制作很讲究层次和图层的叠加。制作的时候我们需要逐步的去完成,先渲染背景色,用一些较暗的颜色铺上底色。然后再用柔和的曲线及填充色制作主体色,后期再用一些曲线及光点丰富画面即可。
最终效果
1、新建一个壁纸大小的文档如:1024 * 768 像素,背景填充黑色。用套索工具勾出下图所示的选区,按Ctrl + Alt + D 把选区羽化60个像素。
<图1>
2、新建一个图层填充颜色:#24205D,作为背景边缘色。
<图2>
3、新建一个图层,用钢笔勾出下图所示的选区,羽化20个像素后填充暗紫色:#582886,如下图。
<图3>
4、新建一个图层,用套索工具勾出图4所示的选区,羽化25个像素后填充颜色:#38CFF3,按Ctrl + D 取消选区后按Ctrl + Alt + G 与前一图层编组,效果如图5。
<图4> 
<图5>
5、新建一个图层,用钢笔工具勾出下图所示的选区,羽化10个像素后填充白色,作为中间的高光。
<图6>
6、新建一个图层,用套索工具勾出图7所示的选区,羽化30个像素后填充红色:#EA222D,按Ctrl + Alt + G ,效果如图8。
<图7> 
<图8>
7、新建一个图层,用钢笔勾出下图所示的选区,羽化15个像素后填充紫红色:#8B2D82,再按Ctrl + Alt + G 与前一图层编组,效果如下图。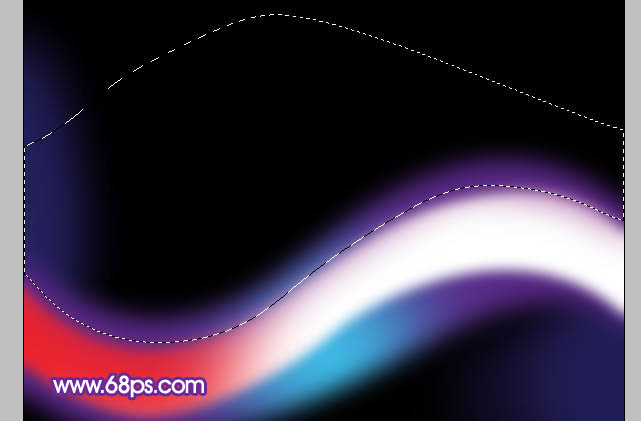
<图9>
8、新建一个图层,用套索勾出下图所示的选区,羽化20个像素后填充橙黄色:#F7AF45,按Ctrl + Alt + G,效果如下图。
<图10>
9、新建一个图层,用钢笔勾出下图所示的选区,羽化25个像素后填充黑色。
<图11>
10、新建一个图层,用钢笔勾出下图所示的选区,羽化25个像素后填充紫色:#8C51A9,到这一步背景部分的底色大致铺好,整体效果如图13。后面还需要增加一些曲线。
<图12> 
<图13>
11、新建一个图层,用钢笔勾出图14所示的大曲线路径,转为选区后选择渐变工具,颜色设置如图15,拉出图16所示的线性渐变。
<图14> 
<图15> 
<图16>
12、新建一个图层,用钢笔勾出下图所示的选区,羽化10个像素后填充颜色:#C68F39,按Ctrl + Alt + G 与前一个图层编组。
<图17>
13、在当前图层下面新建一个图层,用钢笔勾出下图所示的选区,羽化15个像素后填充颜色:#513F4C。
<图18>
14、新建一个图层,用钢笔勾出下图所示的选区,羽化15个像素后填充颜色:#799293。
<图19>
15、同上的方法勾出图20,21所示的选区,分别填充颜色:#AD9B9A,#E1C692。
<图20> 
<图21>
16、在图层的最上面新建一个图层,用钢笔勾出下图所示的选区,羽化25个像素后填充紫色:#693392。
<图22>
17、新建一个图层,用钢笔勾出第二条曲线的路径转为选区如图23,选择渐变工具,颜色设置如图24,拉出图25所示的线性渐变。
<图23> 
<图24> 
<图25>
18、同上的方法分别勾出图26,27,28所示的选区,羽化10个像素后依次填充颜色:#463C10,#413F66,#D1CCD0。
<图26> 
<图27> 
<图28>
19、新建一个图层,用钢笔勾出图29所示的曲线,转为曲选区后拉上渐变色,再把图层混合模式改为“正片叠底”,效果如图30。
<图29> 
<图30>
20、新建一个图层,用钢笔勾出图31所示的曲线,转为选区后拉上渐变色,再把图层混合模式改为“正片叠底”,效果如图32。
<图31> 
<图32>
21、同上的方法勾出一组细曲线填充白色,效果如图33,图层混合模式改为“叠加”,效果如图34。
<图33> 
<图34>
22、新建一个图层,用钢笔勾出图35所示的选区,拉上白色至深灰的线性渐变,图层混合模式改为“叠加”,效果如图36。
<图35> 
<图36>
23、新建一个图层,用钢笔勾出下图所示的选区,填充白色,图层不透明度改为:15%。
<图37>
24、新建一个图层,同上的方法再制作几条小曲线,效果如下图。
<图38>
25、最后调整一下细节,再用调色工具调整一下整体颜色,完成最终效果。
 How to make charts and data analysis charts in PPT
How to make charts and data analysis charts in PPT
 Android voice playback function implementation method
Android voice playback function implementation method
 AC contactor use
AC contactor use
 The difference between vscode and visual studio
The difference between vscode and visual studio
 The difference between Java and Java
The difference between Java and Java
 Introduction to hard disk interface types
Introduction to hard disk interface types
 nagios configuration method
nagios configuration method
 How to delete a folder in linux
How to delete a folder in linux




