
最终效果
1、新建一个800 * 500像素的文档,背景选择白色,如下图1。
2、选择画笔工具,适当调整笔刷大小,按Shift + 括号键调整笔刷的羽化程度。 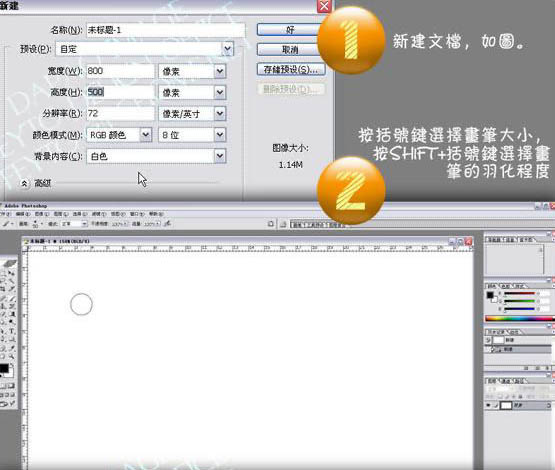
3、用画笔直接在背景图层上写字,大体可以按照书法的形式去写就可以。 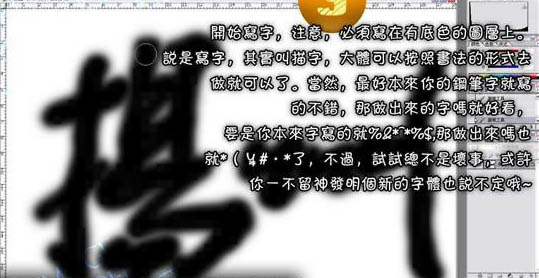
4、字写好以后执行:图像 > 调整 > 阈值。
5、适当设置阈值参数,把文字的边缘调清晰即可,如下图5。 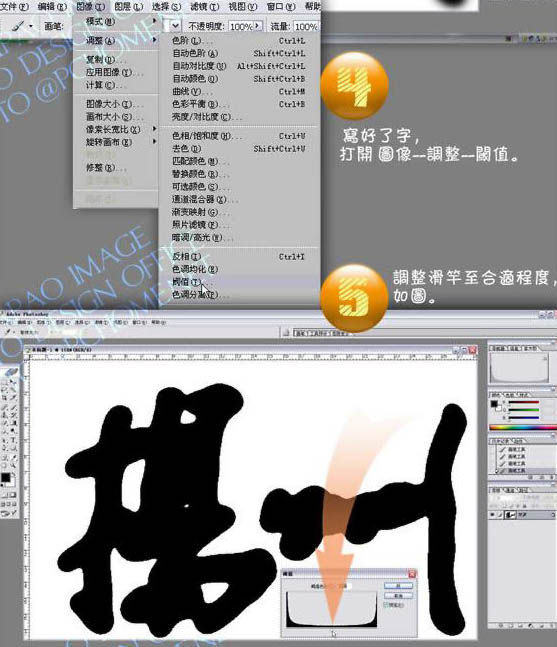
6、文字基本调好了,是不是有点书画的味道。不过边缘的锯齿太多,还需要继续细化。 
7,8、选择魔术棒工具按住Shift 键点选黑色部分。 
9,10,11、保持选区,右键选择“建立工作路径”,把容差设置为1。确定后我们得到一条较为圆滑的路径。
12、新建一个图层。 
13、在画面中点右键选择填充路径,选择黑色。
14、我们得到了边缘很光滑的字体,接下来,把文字放到想要的画面中作为装饰效果,可以适当改变文字的颜色和大小。 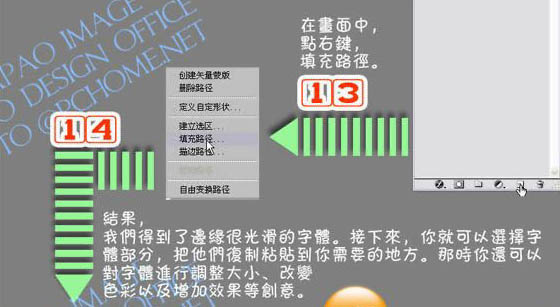
最终效果:




