
效果图在很多广告设计中用到,视觉效果非常突出。制作的方法也比较讲究,需要用调色工具把人物的暗部及灰色部分选取出来分别填色。然后用定义的文字笔刷在人物上打上文字,再用之前的选区来控制文字区域即可得到想要的效果,后期再加上一些颜色即可。
原图
最终效果
1、首先打开原图素材,你可以用其它图片,尺寸最好大些。
2、Ctrl+J复制背景,图像>调整>亮度/对比度。 
3、选择>色彩范围,选择阴影。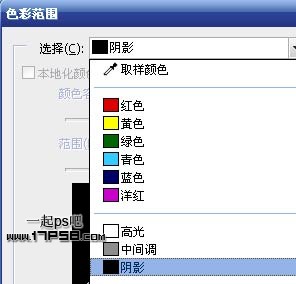
4、确定后,我们会得到一个选区,ctrl+J复制选区到新层。
5、选择原来的图层,截图上的亮度对比度1层,选择>色彩范围,这次选择中间调。
6、确定后,我们会得到一个选区,ctrl+J复制选区到新层。将原图层隐藏,效果如下。
7、选择阴影层,编辑>填充黑色。
8、选择中间调层,编辑>填充50%灰色。
9、之后,效果应该类似于下图。
10、将2图层合并,显示原图层,效果如下。
11、下面我们定义笔刷,新建文档,输入文字,大小 字体各不相同。
12、选择一个文字层,编辑>定义画笔预设,会弹出一个对话框,随便起个名字即可,重复这一步,将每个文字都定义画笔。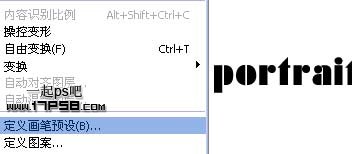
13、回到美女文档,建新层,分别用刚才定义的笔刷涂抹,每个笔刷设置不同的间距,注意大小位置,你也可以适当变换角度。
14、底部建新层,填充白色,效果如下。
15、隐藏其它层,只显示并选择刚才合并的灰度层,全选、复制。
16、选择笔刷文字层,添加蒙版。
17、转到通道蒙版,我们会发现出现一个新通道。将刚才复制内容的粘贴到此通道中。
18、回到图层面板,选择蒙版,ctrl+I反相,效果如下。
19、输入一些大号文字,排列好位置。
20、合并所有大号文字层,添加图层样式。
21、选择添加蒙版的文字笔刷层,添加图层样式。
最终效果:
 How to light up Douyin close friends moment
How to light up Douyin close friends moment
 What should I do if my computer starts up and the screen shows a black screen with no signal?
What should I do if my computer starts up and the screen shows a black screen with no signal?
 Kaspersky Firewall
Kaspersky Firewall
 plugin.exe application error
plugin.exe application error
 nvidia geforce 940mx
nvidia geforce 940mx
 Do you know if you cancel the other person immediately after following them on Douyin?
Do you know if you cancel the other person immediately after following them on Douyin?
 How to calculate the refund handling fee for Railway 12306
How to calculate the refund handling fee for Railway 12306
 Top ten digital currency exchanges
Top ten digital currency exchanges




