
Question: Securing your home network is crucial, but do you know how to set a strong router password? Quick explanation: Your router password is your first line of defense in protecting your home network from unauthorized access. To ensure your online security, it is crucial to set a strong password. Guided Reading: This article walks you through a step-by-step guide on how to easily set a strong router password using your phone. Read on to learn how to protect your home network and prevent potential risks. PHP editor Zimo will provide you with clear and concise instructions to help you protect your digital world.
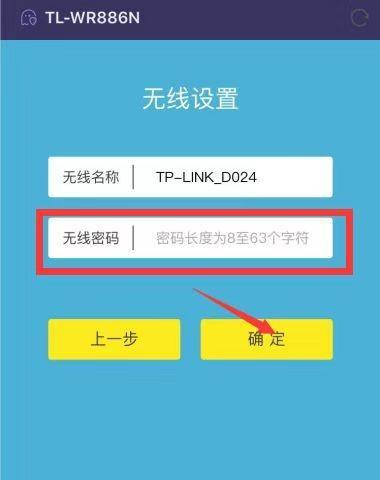
Download and open the router management application
For example, for Huawei routers, you can use, download and install the management application "Huawei Smart Home" suitable for your router brand application.
Connecting the mobile phone and the router
You can use Wi-Fi to ensure that the mobile phone and the router are connected to the same LAN-Fi or data cable connection.
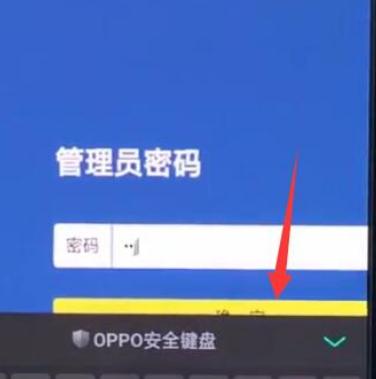
Open the application and log in
Usually, after opening the application, follow the prompts to enter the router's login account and password "admin" and "admin" or The account number and password printed on the label on the back of the router.
Select "Wireless Settings"
Find "Wireless Settings" in the application and click to enter, option.
Select "WLAN Basic Settings"
Find "WLAN Basic Settings" in "Wireless Settings", click "WLAN Basic Settings" in the interface and click Enter, Options.
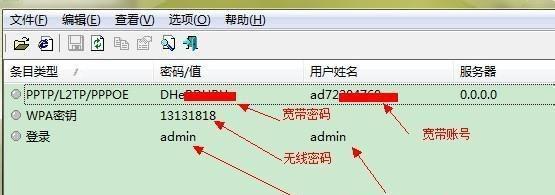
Enable password protection
Find and open the "Password Protection" option in the "WLAN Basic Settings" interface.
Enter the new password
Enter the new password you want to set in the "Password Protection" option. It is recommended to use a combined password of more than 8 characters. In order to ensure the security of the password, letters and symbols, including numbers, must be used.
Save Settings
Save the newly set password to the router and click the Save button.
Wait for the application to prompt that the password is set successfully
and click Confirm, and wait for the application to prompt that the password is set successfully.
Reconnect to the network
Disconnect the currently connected Wi-Fi on your phone and then reconnect to the Wi-Fi network of the router-Fi network.
Enter the new password to connect
Enter the new password you just set to connect.
Test network connection
Confirm that the phone is successfully connected to the router's Wi-Test network to see if it is in normal use. After the Fi network, open the browser or other applications.
Save the new password
Keep it properly and remember the newly set router password to avoid forgetting or leaking it.
Change the password regularly
It is recommended to change the router password regularly every 3-6 months. In order to protect the security of the home network, it is necessary to change the password.
It only takes a few simple steps to complete. Setting the router password through your mobile phone is simple and convenient. Be sure to pay attention to and change passwords regularly to ensure that your home network is not subject to illegal intrusion. Setting a strong password is one of the important measures to protect your home network security.
The above is the detailed content of How to set a router password with a mobile phone (detailed process of setting a router password with a mobile phone). For more information, please follow other related articles on the PHP Chinese website!




