
For those who are new to CAD software, how to correctly install CAD2004 software is a common confusion. This article brings you a detailed CAD2004 installation tutorial by PHP editor Zimo, covering installation steps, precautions, FAQs, etc., aiming to help you successfully install the CAD2004 software and start your CAD design journey. Please read the following details to understand the installation process of CAD2004.
1. First, download the AutoCAD2004 software package from this site. After decompressing the compressed package, double-click with the left mouse button to open the [SETUP.EXE] installation file, as shown in the figure below.
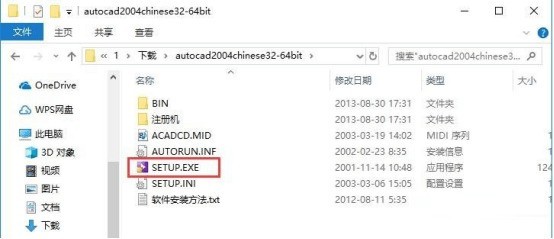
2. After opening the installation file, switch to the [Installation] tab, and then click the [Install] option in step 3, as shown in the figure below.
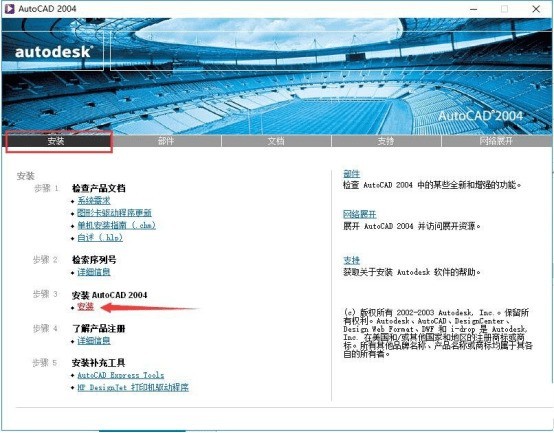
3. Enter the installation program and click [Next], as shown in the figure below.
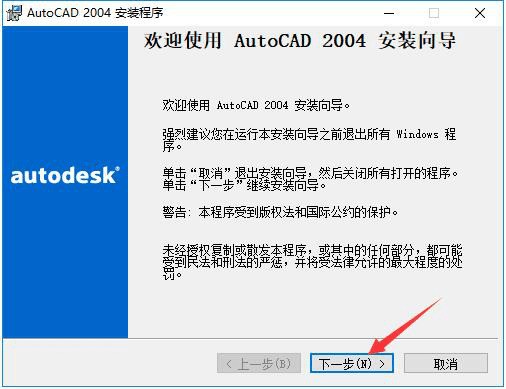
4. Read the software-related license agreement. After reading, if you have no objection, check [I Accept] on the lower left, and then click [Next], as shown in the figure below .

5. Enter the software serial number, keep the default [000-00000000], and then click [Next], as shown in the figure below.
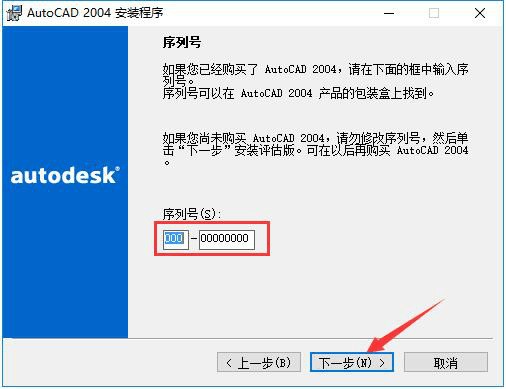
6. Enter the user information. Each column should contain at least 1 character. After completing the input, click [Next], as shown in the figure below.
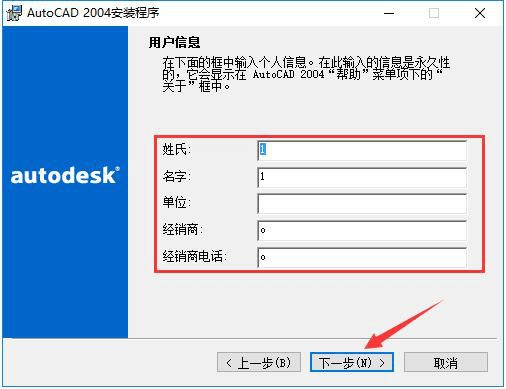
7. Select the installation type of AutoCAD2004. After completing the selection, click [Next], as shown in the figure below.
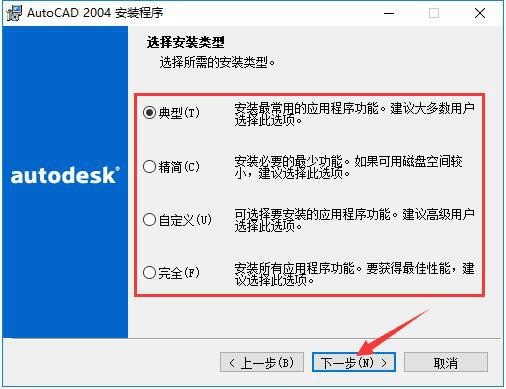
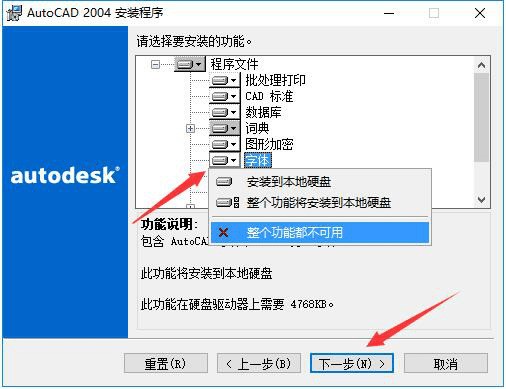
8. Select the installation directory of AutoCAD2004. The editor recommends that you do not install on the C drive. If there are too many files on the C drive, it will affect the running speed of the computer. After selecting, click [Next], as shown in the figure below.
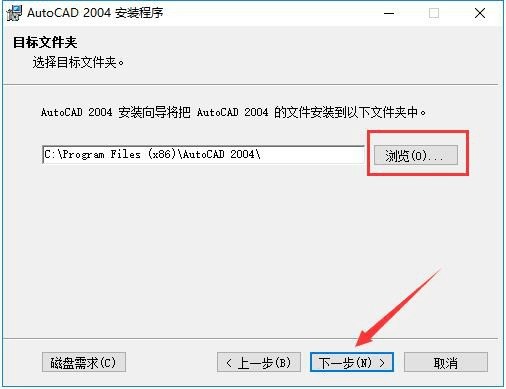
9. Select the editing tool used by AutoCAD2004 to edit text files. Under normal circumstances, keep the default selection. Then choose whether to add the desktop shortcut of AutoCAD2004 as needed, and then click [Next], as shown in the figure below.

10. After confirming the installation, click [Next] to start the installation, as shown in the figure below.
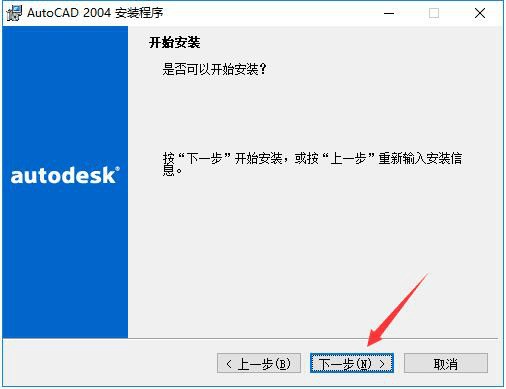
11. The installation process of AutoCAD2004 takes about 5 minutes, please wait patiently, as shown in the figure below.
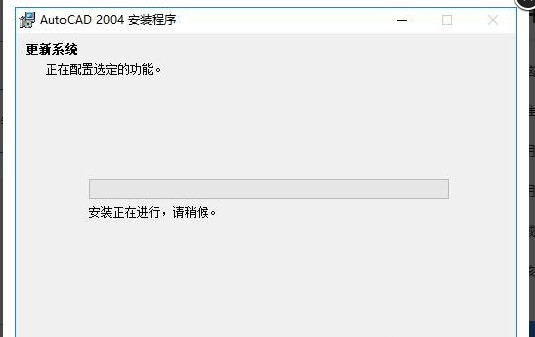
12. After the installation is completed, it will automatically jump to the installation completion interface. If you need to read the readme file, check the option shown in the picture, and then click the [Finish] button. Yes, as shown in the picture below.
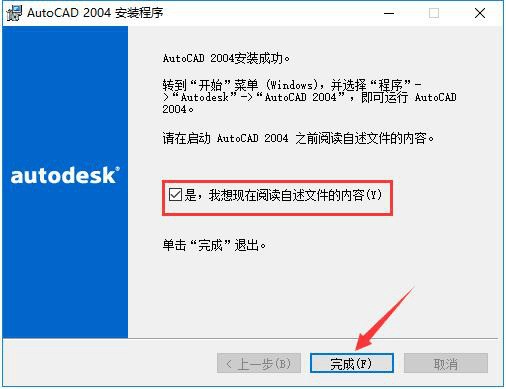
The above is the detailed content of How to install cad2004 cad2004 installation tutorial. For more information, please follow other related articles on the PHP Chinese website!




