
最终效果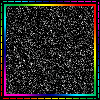
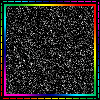
1、新建文档并填充黑色,使用矩形选框工具绘制选区,转到通道面板,点击生成路径按钮,如下图。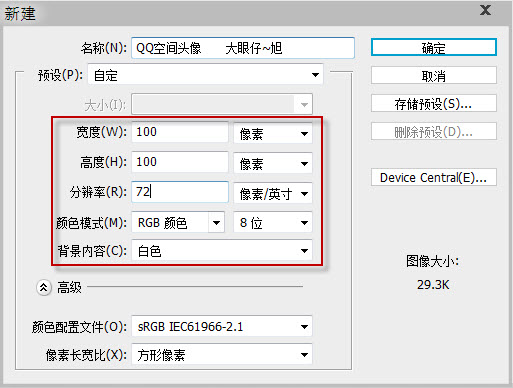
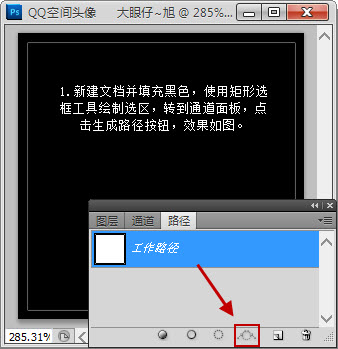
2、使用文本工具,选择合适的姿态,并设置字体编剧,输入“-”来制作边缘的虚线,调整大小,效果如下图。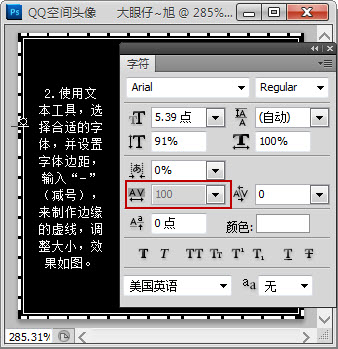
3、把文本进行栅格化处理,并填充渐变叠加样式,效果如下图。
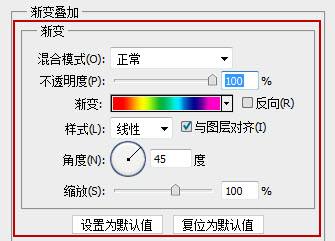
4、新建一个图层,用矩形徐昂看工具绘制下图所示的选区,并填充黑色。执行:选择 > 修改 > 收缩,数值为2,确定后按Delete 删除不需要的部分,效果如下图。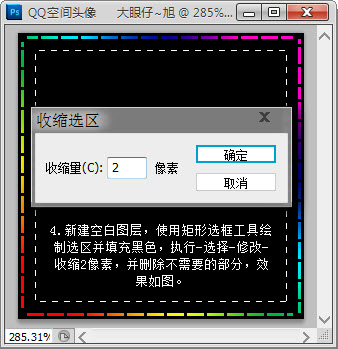
5、保持选区,执行:选择 > 修改 > 收缩,数值为2,确定后按Delete 删除不需要的部分。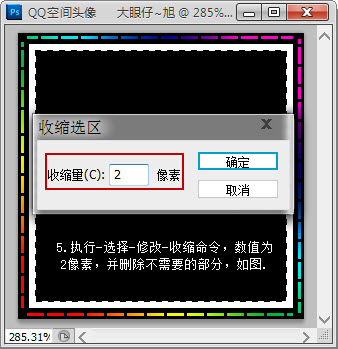
为其添加渐变叠加样式,只是把色彩进行对称调整而已,效果如下图。
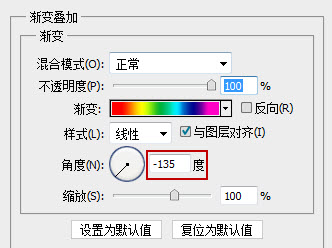
6、输入合适的文章,如下图。
 How to modify the text in the picture
How to modify the text in the picture
 linux switch user command
linux switch user command
 What software is premiere
What software is premiere
 http 400 Bad Request
http 400 Bad Request
 How to unlock the password lock on your Apple phone if you forget it
How to unlock the password lock on your Apple phone if you forget it
 Solution to the problem that the input is not supported when the computer starts up
Solution to the problem that the input is not supported when the computer starts up
 How to recover deleted WeChat chat history
How to recover deleted WeChat chat history
 Three triggering methods of sql trigger
Three triggering methods of sql trigger




