
Are you still worried about the tile desktop that always exists in Windows 11 system? PHP editor Yuzai brings you a detailed method to close the tile desktop, which can easily solve the problem and improve the user experience. The following content will explain in depth the steps to turn off the tile desktop, and guide you step by step to get rid of troubles and enjoy a more refreshing and concise desktop environment.
1. First press [Windows R], open the run dialog box and enter the command [gpedit.msc], then press the Enter key to confirm entering the Group Policy Editor.
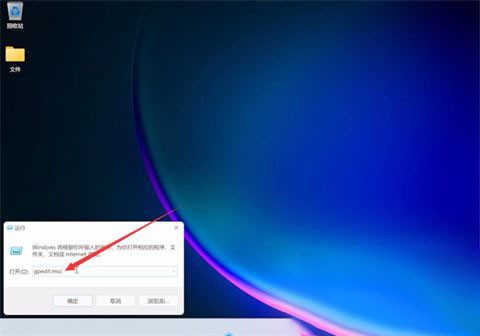
2. Then find the user configuration and management module, then enter the start menu and taskbar, and enter the notification interface.
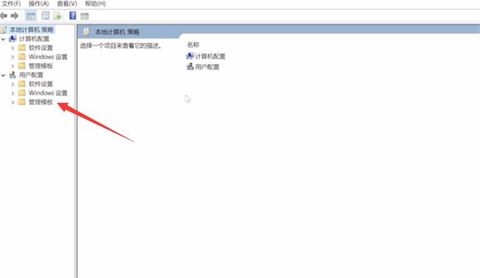
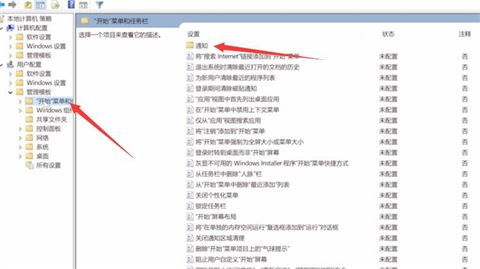
#3. Use the mouse to double-click to close all notifications. If the selection is enabled, click to confirm, and finally restart.
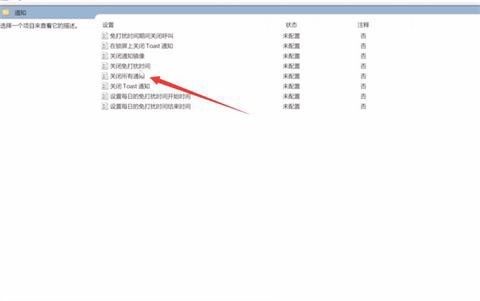
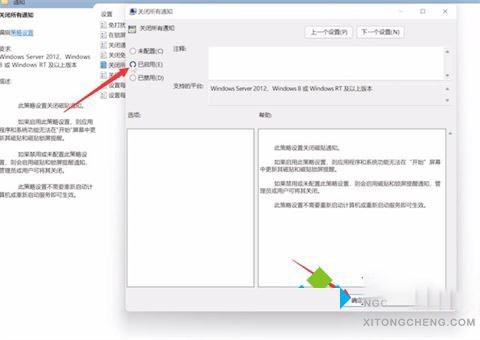
The above is the detailed content of Where to turn off the Windows 11 system tile desktop_How to turn off the Windows 11 system tile desktop. For more information, please follow other related articles on the PHP Chinese website!




