
苹果绘制过程并不复杂,不过中间的高光及顶部的暗部刻画比较麻烦。尤其是顶部凹下去的部分,需要慢慢处理中间及边缘的高光及暗部区域,把立体感刻画出来。
最终效果
1、新建一个1024 * 768像素的文档,新建一个组,用钢笔工具把苹果的轮廓抠出来,转为选区后给组添加图层蒙版,如下图。
<图1>
2、在组里新建一个图层,填充黄绿色:#8FAC45,作为底色,效果如下图。
<图2>
3、新建一个图层,用钢笔勾出中间稍亮选区部分,羽化50个像素后填充稍亮的黄绿色:#9FBB54,如下图。
<图3>
4、新建一个图层,用钢笔勾出底部暗部选区,羽化30个像素后填充暗绿色:#7C993C,如下图。
<图4>
5、新建一个图层,用钢笔勾出底部边缘暗部选区,羽化20个像素后填充暗绿色:#526E27,如下图。
<图5>
6、新建一个图层,用钢笔勾出右侧暗部选区,羽化35个像素后填充暗绿色:#6C8A38,如下图。
<图6>
7、新建一个图层,用钢笔勾出右侧边缘暗部选区,羽化20个像素后填充暗绿色:#5E7C2E,如下图。
<图7>
8、新建一个图层,用钢笔勾出左侧暗部选区,羽化25个像素后填充暗绿色:#79973B,如下图。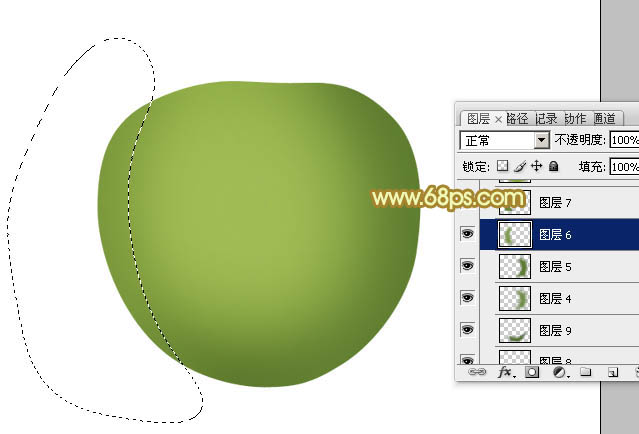
<图8>
9、新建一个图层,用钢笔勾出左侧边缘暗部选区,羽化15个像素后填充暗绿色:#668334,如下图。
<图9>
10、新建一个图层,用钢笔勾出底部反光选区,羽化20个像素后填充黄绿色:#8AA63F,效果如下图。
<图10>
11、新建一个图层,用钢笔勾出底部暗部选区,羽化15个像素后填充黄绿色:#A4B142,如下图。
<图11>
12、新建一个图层,用钢笔勾出右侧中间部分的高光选区,羽化25个像素后填充稍亮黄绿色:#A4BE5D,如下图。
<图12>
 What does Apple LTE network mean?
What does Apple LTE network mean?
 The role of Apple's Do Not Disturb mode
The role of Apple's Do Not Disturb mode
 How to solve the problem that Apple cannot download more than 200 files
How to solve the problem that Apple cannot download more than 200 files
 The core of computer system software
The core of computer system software
 The difference between null and NULL in c language
The difference between null and NULL in c language
 How to set up WeChat anti-blocking function
How to set up WeChat anti-blocking function
 How to use averageifs function
How to use averageifs function
 index.html what is
index.html what is




