
Do you need to add opacity changes to your clips in Final Cut? You can easily achieve this effect with keyframes. This article walks you through the detailed steps of adding opacity keyframes in Final Cut, giving you complete control over your clip’s opacity changes.
1. First, in the final cut story line, click to select the video material you want to add opacity keyframes, and press the shortcut key CTRL plus v.

2. Then the video animation effect will appear in the window. Hold down the option on the keyboard and click the opacity adjustment line with the left mouse button to add keyframes.
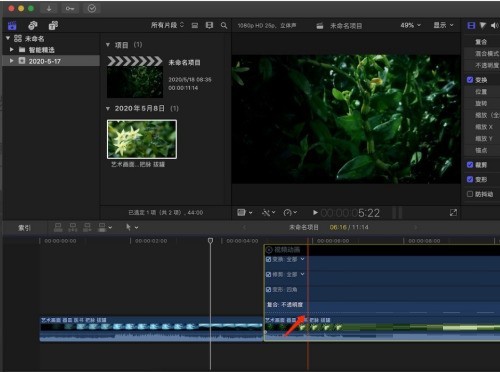
3. In the same way, we continue to hold down option and click with the left mouse button to add a starting keyframe.
4. After the keyframe is added, hold down the left mouse button on the starting frame and drag it down.

5. Finally, we add a simple opacity keyframe animation to the video material, so that the video picture changes from scratch when played.

The above is the detailed content of How to add opacity keyframes to Final Cut_Final Cut tutorial to add opacity keyframes. For more information, please follow other related articles on the PHP Chinese website!




