
水珠制作思路及过程并不复杂,制作之前,我们需要找一些水珠素材参考一下,把高光及暗部的构造了解清楚,这样制作的时候就快很多。
最终效果
<图1>
1、新建一个800 * 600像素的文件,选择渐变工具,颜色设置如图2,然后由左下角向右上角拉出图3所示的线性渐变作为背景。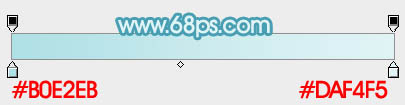
<图2> 
<图3>
2、新建一个组,用椭圆选框工具拉出下图所示的椭圆选区,羽化1个像素后给组添加图层蒙版,如下图。
<图4>
3、在组里新建一个图层,选择渐变工具,颜色设置如图5,拉出图6所示的径向渐变作为背景,中心位置可以用减淡工具稍微涂亮一点。
<图5> 
<图6>
4、新建一个图层,用椭圆选框工具拉出下图所示的椭圆选区,羽化20个像素后填充蓝紫色色:#B8D5F5,如下图。
<图7>
5、新建一个图层,用椭圆选框工具拉出下图所示的椭圆选区,羽化20个像素后填充淡青色:#B8F5F5,如下图。
<图8>
6、新建一个图层,用椭圆选框工具拉出下图所示的椭圆选区,羽化15个像素后填充同上的青色,混合模式改为“颜色减淡”,不透明度改为:50%,效果如下图。
<图9>
7、新建一个图层,用椭圆选框工具在水珠的左下角拉出下图所示的椭圆选区,羽化20个像素后填充同上的淡青色。
<图10>
8、新建一个图层,同上的方法给右侧填充淡青色,如下图。
<图11>
9、新建一个图层,同上的方法给左右两侧加上蓝紫色,如下图。
<图12>
10、新建一个图层,用钢笔勾出左下角中间部分的高光选区,羽化10个像素后填充淡青色:#B3FDFE,取消选区后添加图层蒙版,用黑色画笔把右侧过渡擦出来,如下图。
<图13>
11、新建一个图层,用钢笔勾出顶部的暗部选区,羽化20个像素后填充暗青色:#2F8A97,如下图。
<图14>
12、新建一个图层,同上的方法给左下角部分增加一些高光及暗部,效果如图15,16。
<图15> 
<图16>
13、新建一个图层,用钢笔勾出下图所示的选区,羽化10个像素后填充白色,如下图。
<图17>
14、新建图层,同上的方法再多增加一些暗部及高光,增加水珠的细节,过程如图18 - 22。
<图18> 
<图19> 
<图20> 
<图21> 
<图22>
15、新建图层,同上的方法再渲染一些白色高光,如图23,24。
<图23> 
<图24>
16、创建曲线调整图层,把整体稍微压暗一点,参数及效果如下图。
<图25> 
<图26>
17、在背景图层上面新建一个图层,用椭圆选框工具拉出下图所示的选区,羽化15个像素后填充暗青色作为投影,如下图。
<图27>
最后调整一下细节,完成最终效果。
<图28>
以上就是Photoshop设计制作闪亮的青色透明水珠的内容,更多相关内容请关注PHP中文网(m.sbmmt.com)!
 photoshop cs5 serial number
photoshop cs5 serial number
 What should I do if the ps temporary disk is full?
What should I do if the ps temporary disk is full?
 How to open a digital currency account
How to open a digital currency account
 Commonly used codes in html language
Commonly used codes in html language
 how to change ip address
how to change ip address
 Is the matcha platform formal?
Is the matcha platform formal?
 What are the commonly used third-party libraries in PHP?
What are the commonly used third-party libraries in PHP?
 What brand is Nubia mobile phone?
What brand is Nubia mobile phone?




