
效果图基本上都是由立体图形构成,其中立体字较多,制作的时候重点掌握一组文字的制作方法,其它的基本类似。需要渲染的立体面较多,制作的时候一定要保持耐心。
锣鼓喧天送龙归,鞭炮声响银蛇催。蛇继龙神腾空飞,风调雨顺东风吹。PS联盟全体成员恭祝大家:新春钞票无处堆,财源滚来没法推!新年快乐!
效果图基本上都是由立体图形构成,其中立体字较多,制作的时候重点掌握一组文字的制作方法,其它的基本类似。需要渲染的立体面较多,制作的时候一定要保持耐心。
最终效果
1、新建一个1024 * 768像素的文件,选择渐变工具,颜色设置如图1,拉出图2所示的径向渐变作为背景。
<图1> 
<图2>
2、现在来制作立体字部分,先来制作“新年快乐”,需要完成的效果如下图。
<图3>
3、打开下图所示的PNG素材,把文字多进来,解锁后放到合适的位置。
<图4>
4、创建文字缩略图调出图层样式,设置斜面和浮雕,等高线,参数及效果如下图。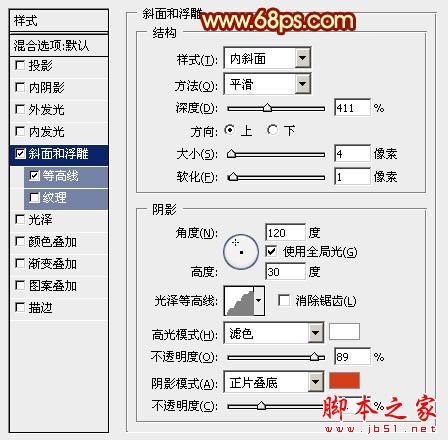
<图5> 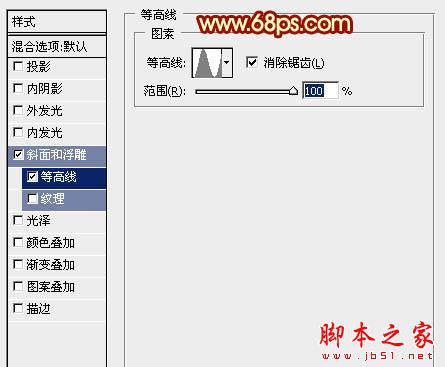
<图6> 
<图7>
5、按Ctrl + J 把当前文字图层复制一层,然后双击副本缩略图调出图层样式,重新设置一下斜面和浮雕样式的参数,等高线不变,确定后把填充改为:50%,效果如图9。
<图8> 
<图9>
6、背景图层上面新建一个组,现在来制作文字的立体面部分。在组里新建一个图层,用钢笔勾出图10所示的选区,拉上图11所示的线性渐变,只要好渐变的方向。
<图10> 
<图11>
7、其它立体面的制作方法同上,需要制作的面较多,需要有点耐心,过程如图12 - 14。
<图12> 
<图13> 
<图14>
8、在背景图层上面新建一个图层,用钢笔勾出下图所示的选区,拉上图16所示的线性渐变。底部边缘部分用减淡工具稍微涂亮一点。
<图15> 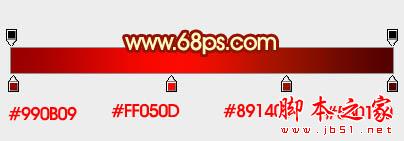
<图16>
9、在背景图层上面新建一个图层,用钢笔勾出下图所示的选区,拉上同上的线性渐变。
<图17>




