
“参考线”是浮在整个图像窗口中但不被打印的直线。用户可以移动、删除或锁定它,以免被不小心移动。在Photoshop中,网格在默认情况下显示为非打印的直线,但也可以显示为网点
“参考线”是浮在整个图像窗口中但不被打印的直线。用户可以移动、删除或锁定它,以免被不小心移动。在Photoshop中,网格在默认情况下显示为非打印的直线,但也可以显示为网点。网格对于对称地布置图素非常有用。
接下来,我们就来看看是怎样设置参考线与网格的
打开photoshop应用程序,出现显示界面如下图:
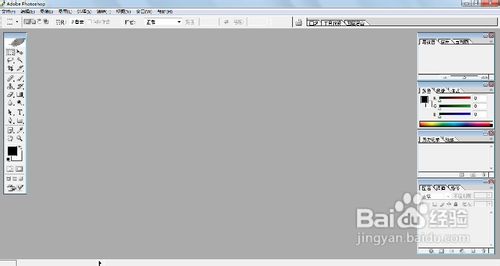
双击灰色区域,打开对话框,如图:
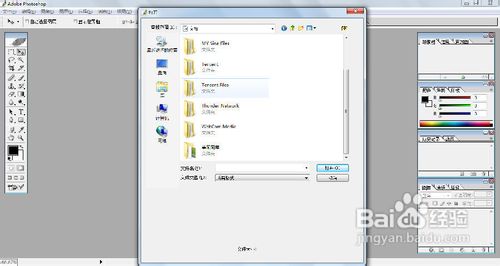
从图库中挑选一张马尔代夫的风景图

菜单栏中执行“视图”-“新参考线”命令,如图:

此时,会出现一个对话框

然后将位置设置为5cm,此时在图片中就出现了一条纵向的参考线,如图:

若是想要移动参考线位置,则将鼠标放到参考线上,鼠标变化后就可以将其移动到想要移动的位置,如图:

若是想要删除新建的参考线,则可以执行“视图”-“清除参考线”命令,如图:

这时,在图片中已找不到刚才新建的参考线了

我们重复刚才的操作再多做出几条“参考线”来,如图:

执行“编辑”-“预置”命令中的“参考线、网格和切片”子命令,如图:

然后弹出了一个对话框,如图:

此时,在对话框中我们可以自定义参考线网格和切片线条的颜色、样式,网格线的间隔等数值,设置好后点击“好”,如图:

最后图片的参考线、网格和切片就变成了我们想要的样子

注意事项
参考线也可以直接从标尺栏中拖出,即在水平标尺上按住左键并向下拖到所需的位置,然后松开,就创建了一条水平参考线;
删除参考线的另一种方法,是直接将参考线移到图片之外;
显示网格的快捷键“Ctrl+’”;
在菜单栏中执行“视图”-“锁定参考线”命令,可将参考线锁定,这样就不会移动和编辑参考线了。




