
Are you having trouble resizing SmartArt graphics when using Word 2010? In this tutorial, PHP editor Apple will guide you step by step on how to easily set the size of SmartArt graphics. By reading the following content carefully, you will learn how to adjust graphic sizes to effectively improve your work efficiency.
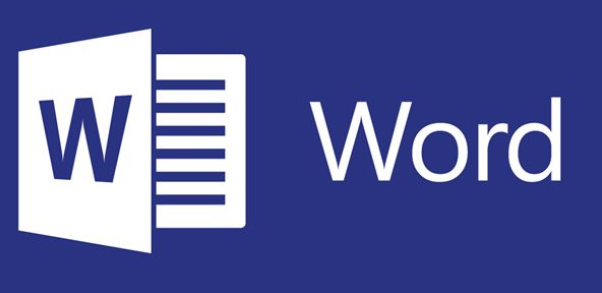
Click to select the SmartArt graphic, and 6 control handles will appear on the upper, lower, left, right and four corners of the graphic border. Point the mouse to these control handles, and when the mouse pointer turns into a two-way arrow, drag the mouse pointer to change the size of the SmartArt graphic. If you press the Shift key during dragging, you can lock the aspect ratio.
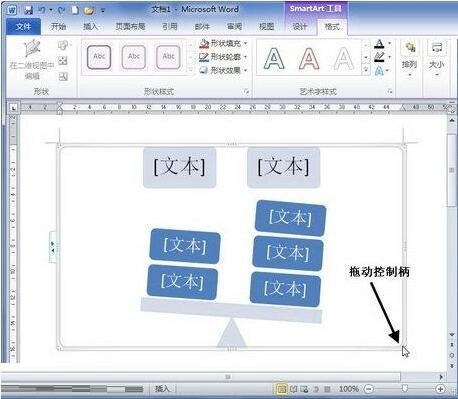
If you want to set the size of the SmartArt graphic more accurately, you can specify the symbol body Achieved by quantity. Select the SmartArt graphic and enter the width and height in the [Size] group of the [Size] ribbon in the [SmartArt Tools/Format] ribbon.

In addition, you can also specify the height and width of the SmartArt graphic in the [Layout] dialog box. The specific operations are as follows:
Select the SmartArt graphic in the word2010 document , right-click the SmartArt graphic, and select the [Other Layout Options] command in the shortcut menu that opens,
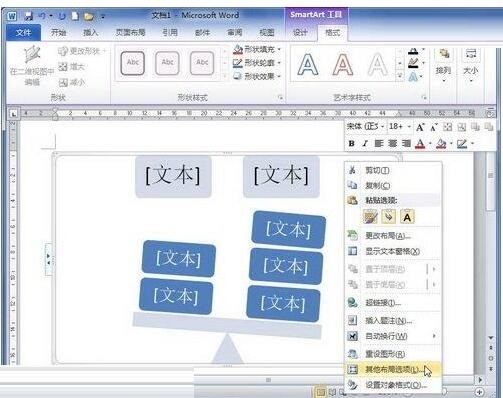
Open the [Layout] dialog box, and switch to the [Size] option Card, enter the specific values of [Height] and [Width] respectively. If you select the [Lock Aspect Ratio] checkbox, you can keep the aspect ratio of the SmartArt graphic unchanged. After completing the settings, click the [OK] button.
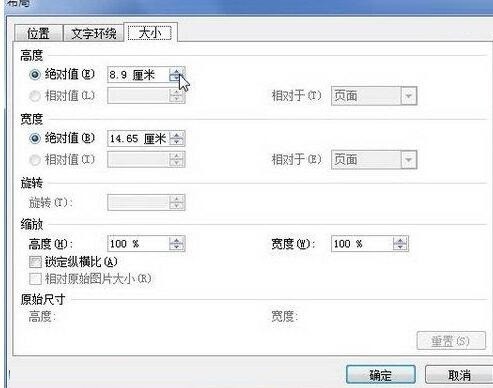
The above is the detailed content of How to set the size of smart graphics in word. For more information, please follow other related articles on the PHP Chinese website!




