
这个例子给大家讲解怎么运用通道抠选出透明的玻璃瓶,在制作时反复利用通道,配合“色阶”命令,制作出高光和暗部的选区。看一下抠图效果。:

素材:

1.打开“素材”,如图1所示,将其做为背景图层。:

2.切换到“通道”调板,复制“红”通道得到“红 副本”通道,如图2所示。按Ctrl+L键弹出“色阶”对话框,并设置其参数如图3所示,确定后得到如图4所示效果。

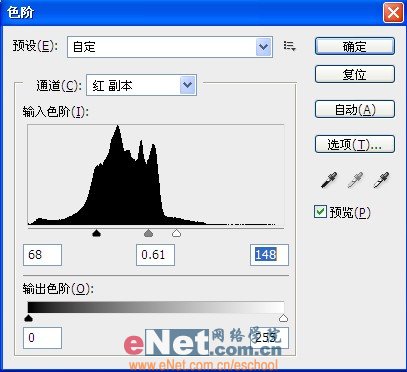
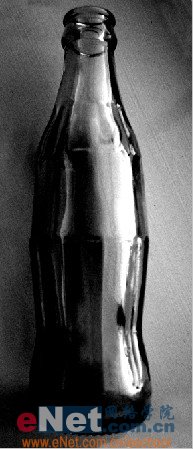
3.按Ctrl键单击“红 副本”的图层缩览图调出选区,如图5所示。切换到“图层”调板,按Ctrl+J键复制“背景”图层得到“图层1”,隐藏“背景”图层后的效果如图6所示,得到瓶子的高光部分。
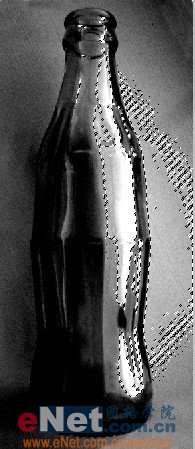
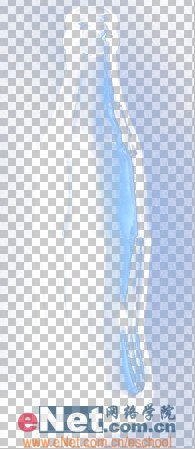
4.选择“背景”图层,切换到“通道”调板,继续复制“红”通道得到“红 副本2”通道,按Ctrl+I键应用“反相”命令,得到如图7所示效果。按Ctrl+L组合键弹出“色阶”对话框,并设置其参数如图8所示,单击确定得到如图9所示效果。


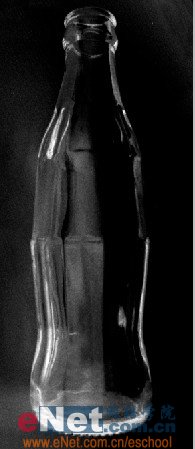
5.按Ctrl键并单击“红 副本2”的图层缩览图调出选区,如图10所示。切换到“图层”调板,按Ctrl+J键复制“背景”图层得到“图层2”,移动“图层2”位置到“图层1”后的效果如图11所示。得到瓶子的暗调部分。

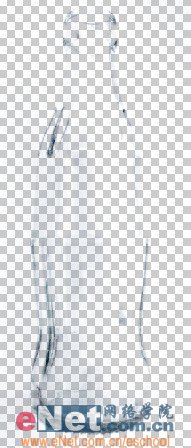
6.单独显示“背景”图层,选择钢笔工具,在工具选项栏中选择路径按钮,沿着瓶子的外轮廓绘制路径,如图12所示。切换“路径”调板,双击“工作路径”的图层名称,在弹出的对话框中单击确定,得到“路径1”
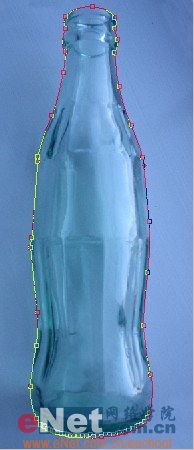
7.切换到“图层”调板,单击显示“图层1”,按Ctrl+Enter键将当前路径转换为选区。单击添加图层蒙版按钮为“图层1”添加图层蒙版,得到如图13所示效果,此时图层蒙版的状态如图14所示。
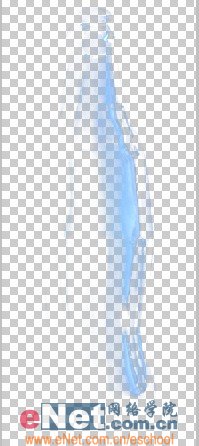
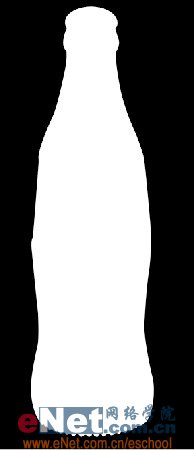
8.单独显示“图层2”,切换到“路径”调板,调出路径,切换到“图层”调板,按Ctrl+Enter键将当前路径转换为选区。单击添加图层蒙版按钮为“图层2”添加图层蒙版,得到如图15所示效果,此时图层蒙版状态如图16所示,同时显示“图层1”和“图层2”的效果如图17所示。

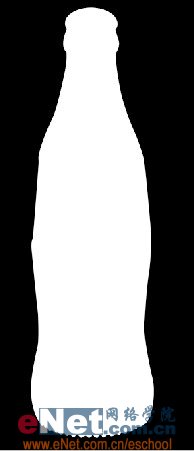

9.透明背景看不清楚,我们来设置其它颜色的背景。选择“背景”图层,新建一个图层得到“图层3”,隐藏“背景”图层。设置前景色的颜色值为#cfe8fe,按住Alt+Delete键填充前景色,得到如图18所示效果。





