
最终效果图预览:

第一步:建立一个新的文档,大小为1000像素乘以500像素,分辨率为300pix/inche,并且命名为"Home"。
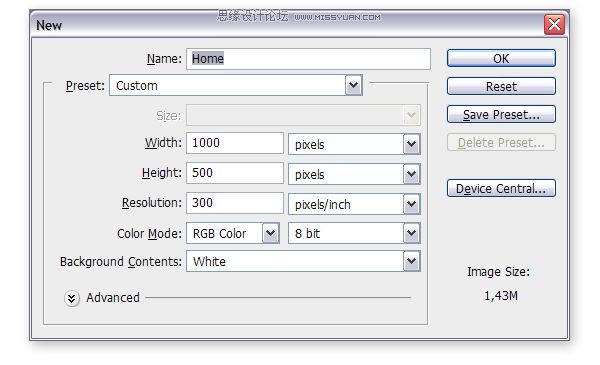
第二步:我们接下来将要使用地球的贴图。你可以从 planetpixelemporium.com下载到"color map"这一图片,然后将它放到你的文档中作为一个新的图层。将这个图层重命名为"Earth“。
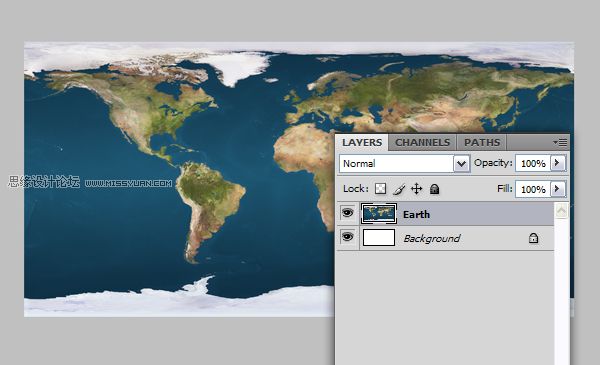
第三步:现在选择:3D > New Shape From Layer > Sphere。这样就会将这一贴图转换成一个球体,这也是我们接下来工作的基础。
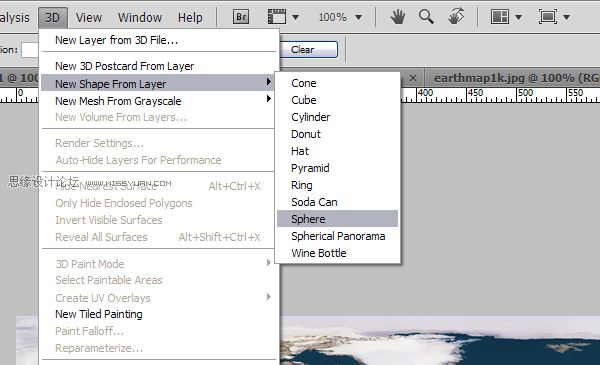
第四步:现在earth这一图层已经是一个3D图层了,你会看到图层面板中的一个立方体的小标志。在PS中,你可以在3D图层中对3D模型就行操作。你可以用3D工具移动或者是转动3D对象。
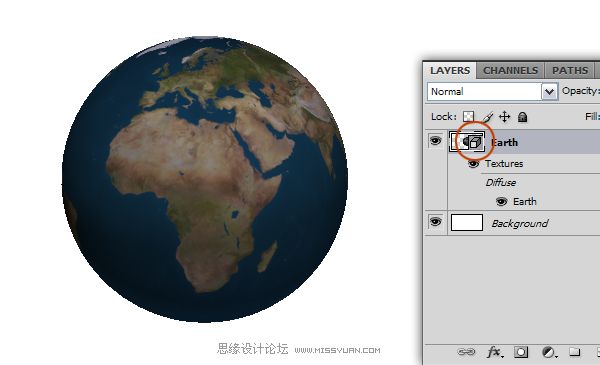
第五步:在工具栏中选择3D旋转工具,将地球旋转到你希望的位置和角度,按住alt键或shift键将保持转动时的轴不变。
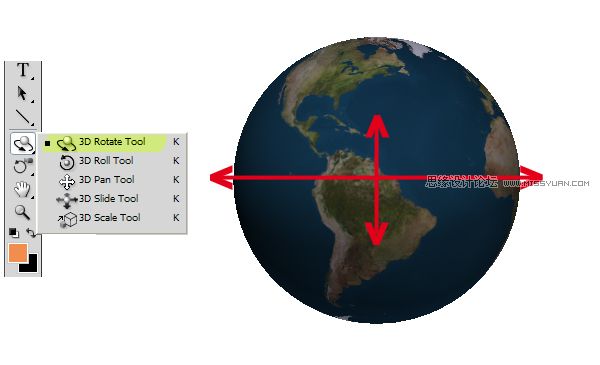
第六步:地球的边缘现在看上去很粗糙,在图层面板中双击那个立方体标志就会3D面板,在这里你可以对3D图层做很多调整。确保"Scene"已经在上面的列表中被选中,然后将抗锯齿设为最佳。这样边缘就会变得平滑。
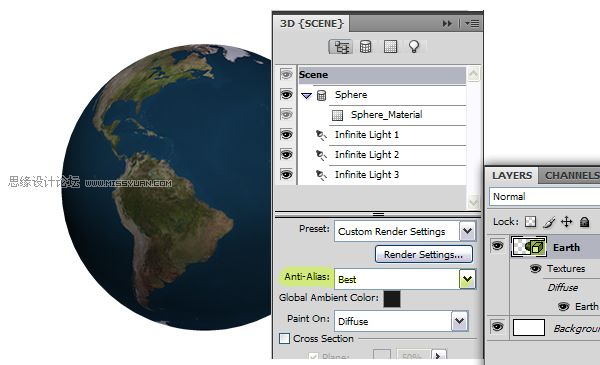
第七步:现在选择Global Ambient Color 然后将颜色设为R:100, G:100, B:100,然后确定。这会将地球周围的颜色变亮一些。
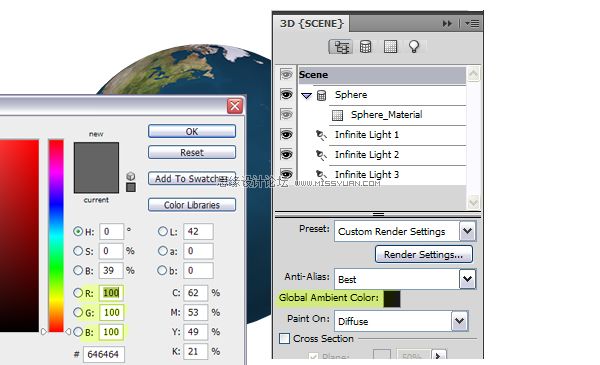
第八步:现在我们需要在地球表面加上凹凸贴图。从planetpixelemporium.com下载"bump map"并保存在桌面上,在3D面板中点选Sphere_Material ,点击编辑凹凸贴图然后选择读取贴图。选择你刚刚下好的图片。我们同时要让我们的地球发光,所以将Glossiness调整到100%。
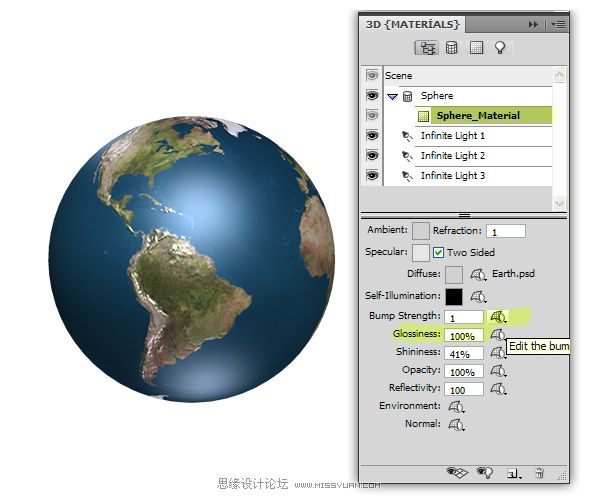
第九步:你可以看到在3D面板中有3个光源,这些是PS默认的场景光源。现在我们来改变它们的样式,颜色和位置。选择"Infinite Light 1"然后将它的颜色调整为 Color to R:150, G:150, and B:150。选择 "Infinite Light 2",将它的样式调整为point以使我们能够改变它的位置。将它的颜色调整为Color to r:180, G:180, and B:180。选择"Infinite Light 3" ,同样的将它的样式调整为point,颜色设为 R:130, G:130, and B:130。
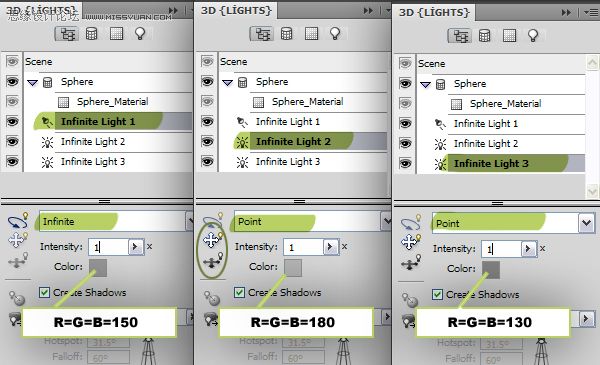
第十步:"Infinite Light 3"是放在球体下面的某处的,因为我们接下来要将球体放在一个表面上并且要加上投影,所以我们不希望有任何光源在球体的下方,所以用3D工具将光源放到球体的上方。
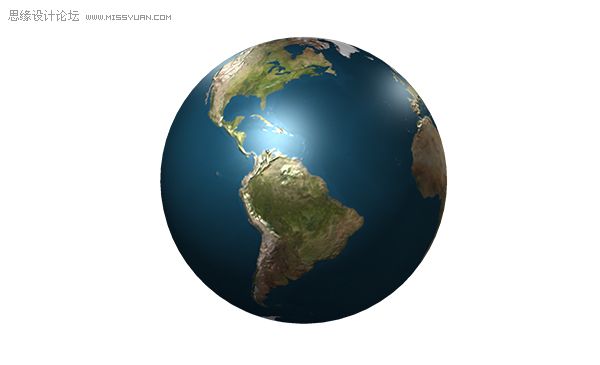
第十一步:现在我们要做地球表面的云层,在图层面板中复制earth这个图层并将其命名为"Clouds",打开"Clouds"图层的3D属性面板,在上方列表中选择Sphere_Material ,点选编辑Diffuse Texture 这一按钮然后选择去除贴图。这样就会去掉已经存在的地图贴图。图像看起来会怎样取决于Diffuse Color,将Diffuse Color 设为白色。
点击编辑Bump Texture 这一按钮,然后选择去除图层来移去凹凸贴图,现在我们有了一个白色的球体。我们会为云层使用另一个地图贴图。实际上我们为云层使用白色的Diffuse Color并且为不透明度使用它的地图贴图。从planetpixelemporium.com下载 "clouds transparency"这一图片。点选编辑Opacity Texture 按钮,选择读取贴图,选择你刚刚下好的"earthcloudmaptrans.jpg"这一文件。
不透明度贴图使得球体的一些部分看不见了,但是显然是错误的部分。再次点选编辑Opacity Texture 按钮然后选择打开贴图。这样会在一个新窗口中打开贴图。选择Image > Adjustments > Invert。保存并关闭。回到"Home.psd”文档,你会看到不透明度贴图已经更新了。
现在看起来是多云的天气。因为我们能够从透明的部分看到球体背面的云层。要解决这个问题,取消选择双面来使我们的材料变为单面的。将周围颜色和反射颜色设为白色。
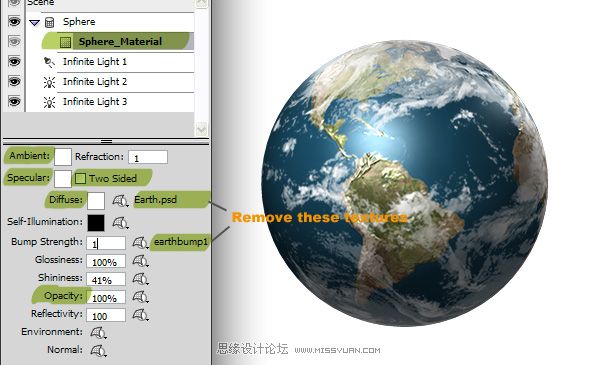
第十二步:要使得颜色更突出一些,将三个光源的颜色设为白色。
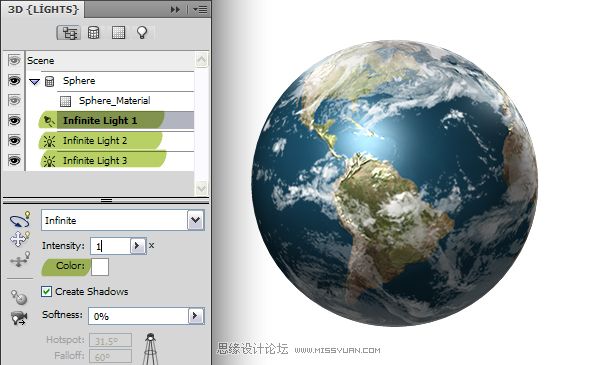
第十三部:对"Clouds"图层使用投影效果,并且使用一下设置:混合模式设为Mutiply,颜色设为黑色,不透明度设为75%,距离设为1px,大小设为3px。
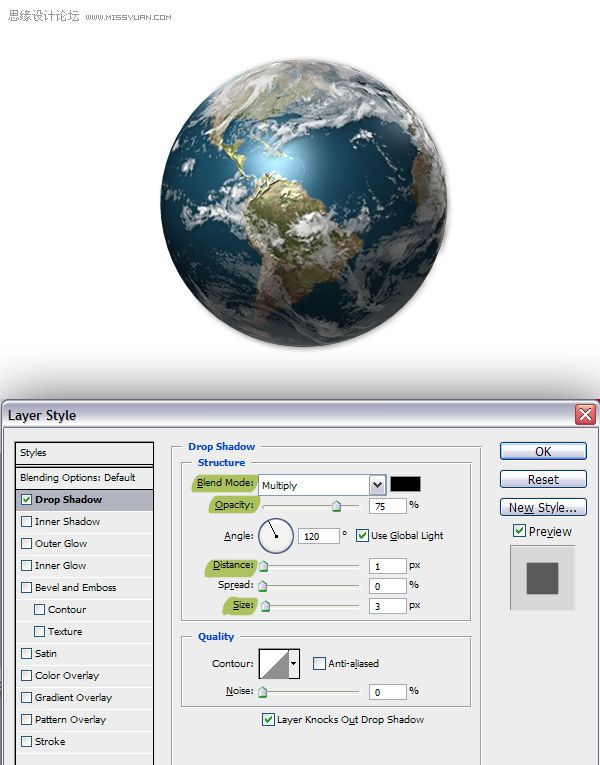
第十四步:现在我们的星球已经完成了,因为在继续之前我们要合并我们的两个图层,现在是你调整地球和云层角度的最后机会了。画出水平和垂直的两条参考线,使它们相交在地球的中心。在图层面板中同时选择earth和clouds图层,将它们合并,名且命名为earth。
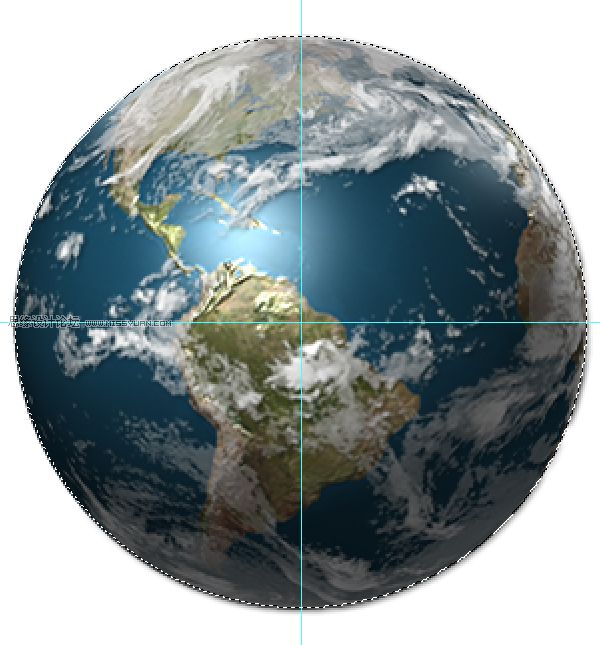
第十五步:用移动工具将地球向上移动一些,为投影和反射留出空间。对图层使用一个内部阴影的图层效果,并且使用如下设置:图层混合模式为Multiply,颜色设为黑色,不透明度为100%,角度为-90度,距离为25px,大小尺寸为46px,这会使球体的下部分变暗。
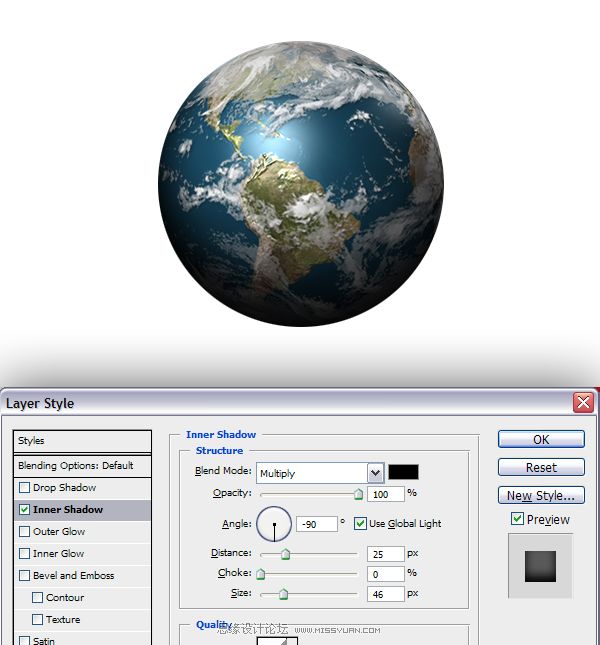
第十六部:在背景图层之上新建一个名为"shadow"的图层,使用椭圆选择工具在选择如下图中的一个选区,使用黑色填充这一选区,然后取消选区。选择Filter > Blur > Gaussian Blur ,将半径设为7px,选择Filter > Blur > Motion Blur,将角度设为0度,距离设为250px。
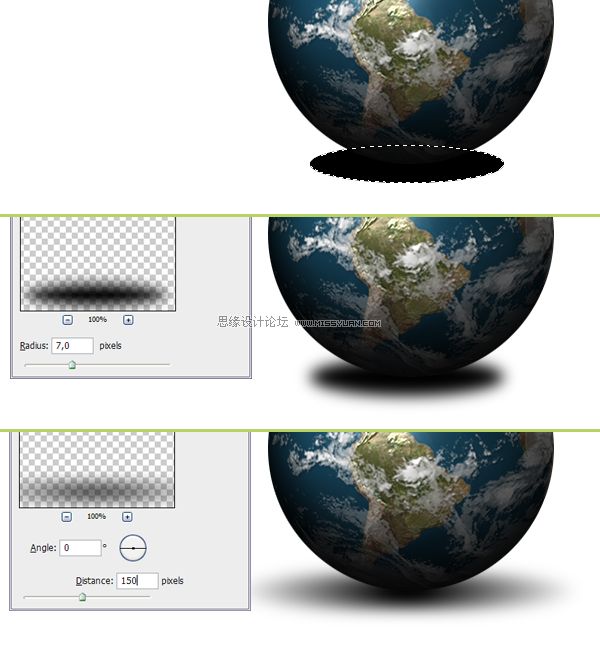
第十七步:复制"shadow"这一图层,按ctrl+T,长度和宽度都设为60%。
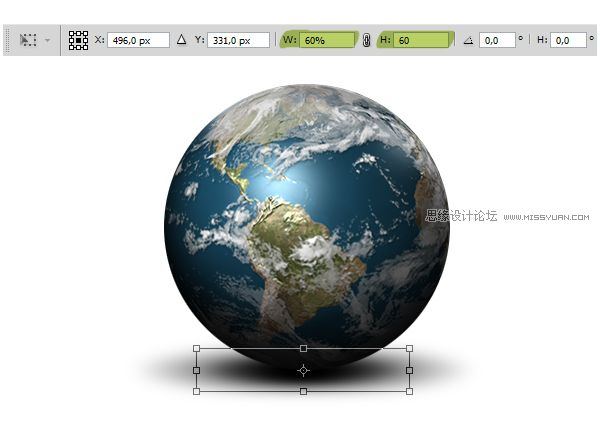
第十八步:在图层面板中选择地球图层并且复制一层,命名为"Reflection",删去其中的内部阴影,选择Edit > Transform > Flip Vertical来为图像制作镜像。将"Reflection"图层放置于"shadow"图层之下,并且按下图所示放置。
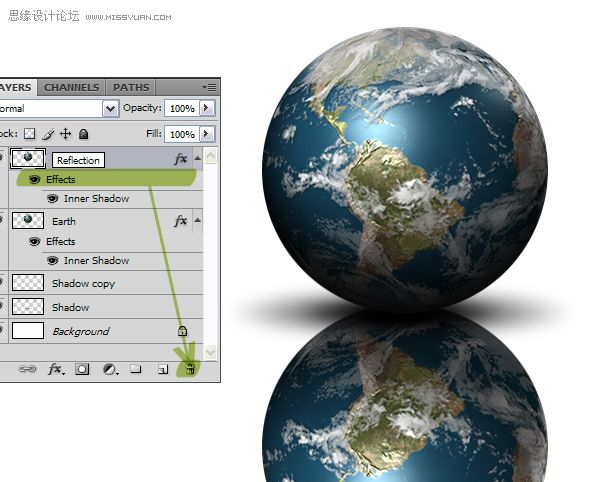
第十九步:为"Reflection"图层添加一个图层蒙版,选择渐变工具并且将渐变方式设为黑,白。在图层面板上使用渐变填充,这会使得反射变暗。
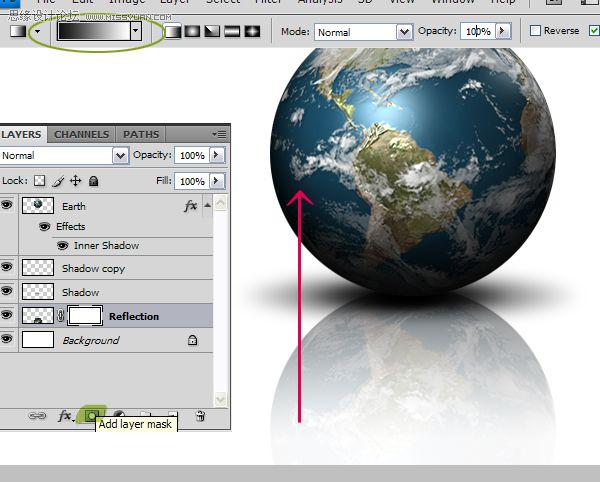
总结:在图层面板中选择"Reflection"整个图层,选择Filter > Blur > Gaussian Blur ,将半径设为2px,图层不透明度设为75%,选择渐变工具用浅蓝到白色的渐变填充背景图层
这样,就大功告成了~~

 What is the use of docker image?
What is the use of docker image?
 How to find the location of a lost Huawei phone
How to find the location of a lost Huawei phone
 Clean the registry
Clean the registry
 How to set offline status on Douyin
How to set offline status on Douyin
 Oracle view table operation history
Oracle view table operation history
 Introduction to carriage return and line feed characters in java
Introduction to carriage return and line feed characters in java
 parseint function usage
parseint function usage
 What should I do if the docker container cannot access the external network?
What should I do if the docker container cannot access the external network?




