
How to use WPS to create a professional organizational chart? This question bothers many people. PHP editor Xiaoxin has compiled detailed operation steps for this purpose, and will guide you to easily draw a clear organizational structure chart, helping you to efficiently sort out organizational structure information and improve work efficiency.
The first method: As shown in Figure 1, click [Insert]-[Picture]--[Organization Chart] command on the format toolbar,
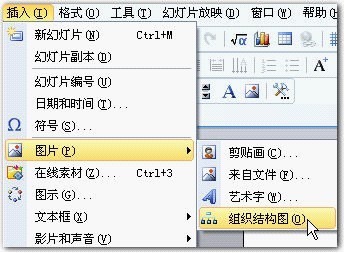
Figure 1
Click to open an organization chart, and you can use the commands in the toolbar of [Organization Chart] to modify and create an organization chart to illustrate hierarchical relationships.
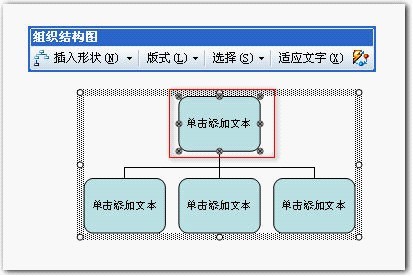
Figure 2
The second method is to call up the [Image Library] dialog box by clicking the [Insert] - [Picture] command on the format toolbar. box, select [Organizational Chart], click the [OK] button, and call up the content shown in Figure 2.
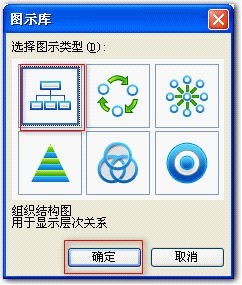
Figure 3
The third method is to click the [Picture] command button in the drawing toolbar

, Bring up the [Image Library] dialog box, select [Organizational Chart], and click the [OK] button to bring up the content shown in Figure 2.
Eight size handles will appear around the organization chart, and the drawing area can be set by dragging the size adjustment command.
Select the first shape, click the drop-down button on the right side of [Insert Shape], three items will appear:
[Colleague] - Place the shape next to the selected shape and Connect to the same parent shape.
【Subordinate】—Place the new shape on the next layer and connect it to the selected shape.
[Assistant]—Use the elbow connector to place the new shape below the selected shape.
Select the [Subordinate] command to add a subordinate below it, as shown in Figure 4 and Figure 5:
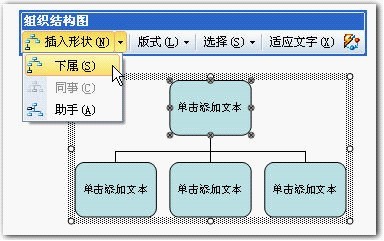
Figure 4
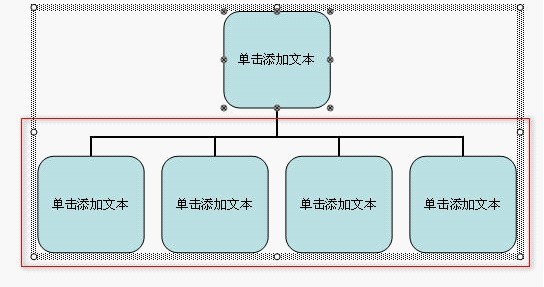
Figure 5
Click the drop-down button on the right side of [Insert Shape] and select the [Assistant] command to add an assistant shape between the graphic and the graphic below, such as As shown in Figure 6:
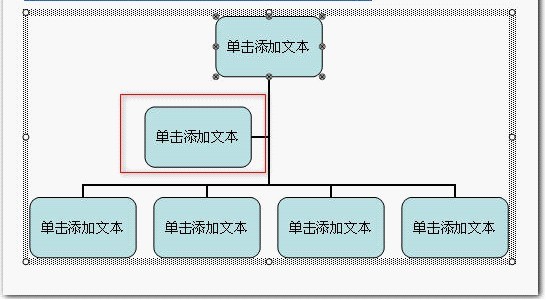
Figure 6
Select any of the graphics in the lower part, click the drop-down button on the right side of [Insert Shape], and select [Colleague] command, you can add a colleague shape in the middle of the graphic below, as shown in Figure 7:
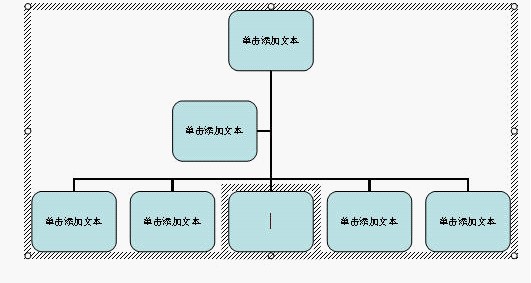
Figure 7
Select a shape to add text, click [Single Click Add Text] and type in the text. The effect after adding the text is as shown in Figure 8.
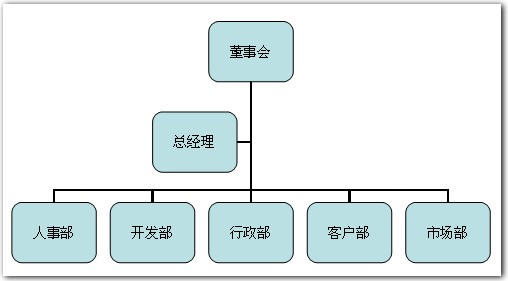
Figure 8
While keeping part of the content selected, click the drop-down button on the right side of [Form] on the [Organization Chart] toolbar, and the Four contents: [Standard], [Both Side Suspension], [Left Suspension], [Right Suspension], [Standard] mode is shown in Figure 7.
Click the [Hanging on Both Sides] command, as shown in Figure 9.
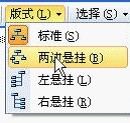
Figure 9
The set [Hanging on Both Sides] mode is shown in Figure 10. If the font size changes, click the [Adapt Text] command on the [Organization Chart] toolbar to make the text adapt to the changes in the graphics to achieve better results:
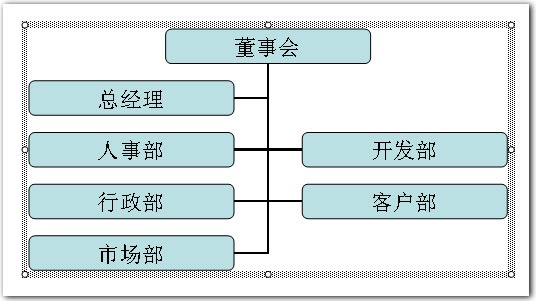
Figure 10
Similarly set the [left hanging] mode effect as shown in Figure 11:
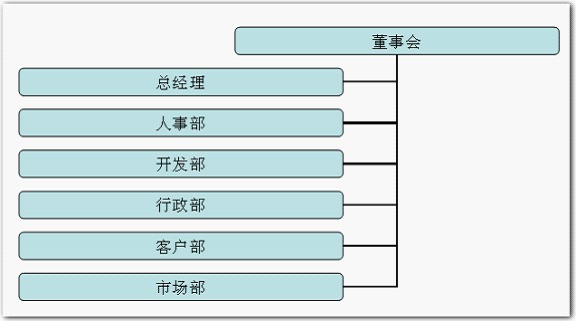
Figure 11
Similarly set the [right hanging] mode effect as shown in Figure 11 Shown in 12:
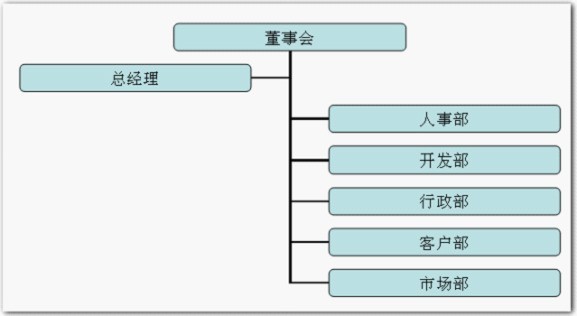
Figure 12
The organization chart in the default format drawn using this method is somewhat simple and needs to be beautified. Users can use [Auto Apply Format] Beautify the organizational chart.
While keeping some of the content selected, click the [AutoFormat] button on the far right side of the [Organization Chart] toolbar

, open the [Icon Style Library] window, in which 17 selectable icon styles appear. [Default] is the default item. All shown in the above figure are [Default] styles. .
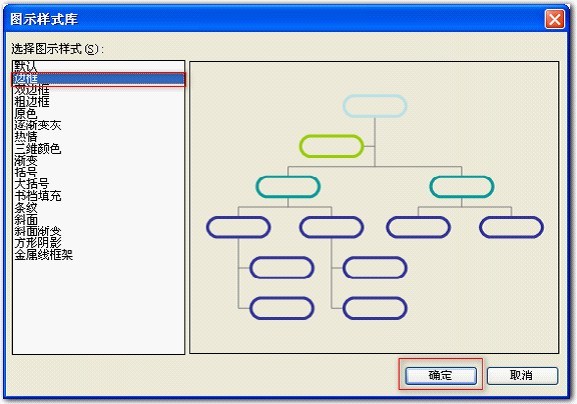
Figure 13
Select the [Border] style, a preview window will appear on the right, and you can see the style that will appear, as shown in Figure 13, click on it [OK] button, as shown in the figure:
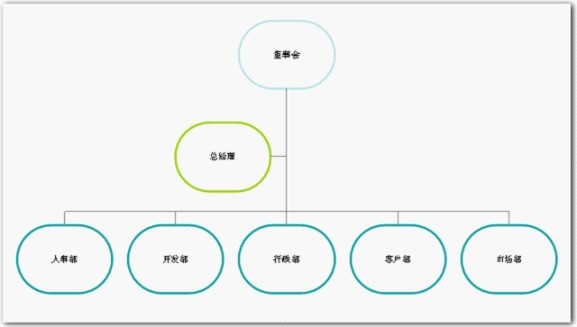
Figure 14
seems to be too small, click [Adapt to Text] on the [Organization Chart] toolbar command to adapt the text to the changes in the graphics, and the displayed text effect will be much better:
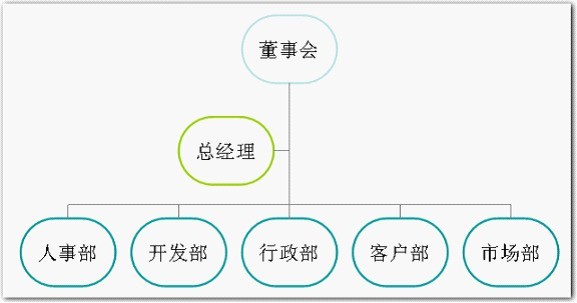
Figure 15
While keeping part of the content selected, click [Organize In the drop-down button to the right of [Select] on the Structure Diagram toolbar, four items appear: [Level], [Branch], [All Assistants], [All Connections], and select [Branch] as shown in Figure 16 .
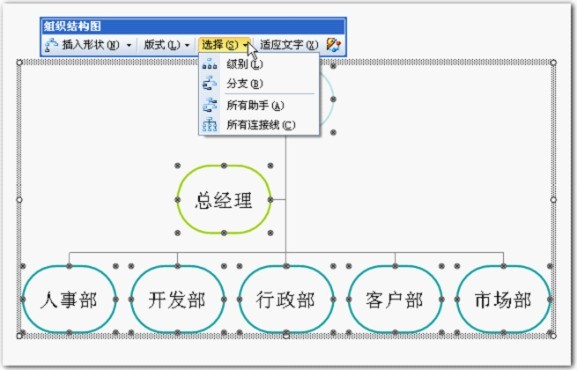
Figure 16
Similarly select the other options and the corresponding content will be displayed.
【All assistants】
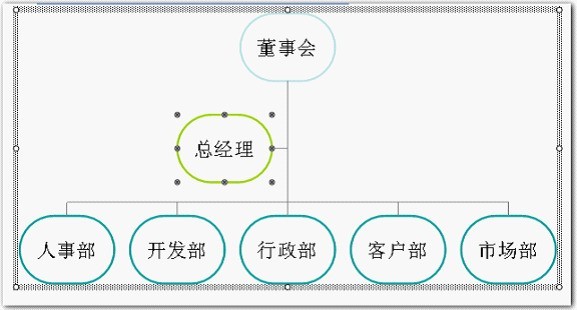
Picture 17
【All connections】
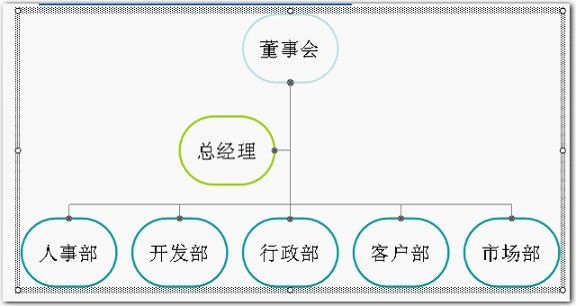
Picture 18
Select the first graphic [Board of Directors]. Generally, you need to click twice to select it. As shown in the figure with eight control points, right-click and select the [Set Autograph Format] command in the shortcut menu,
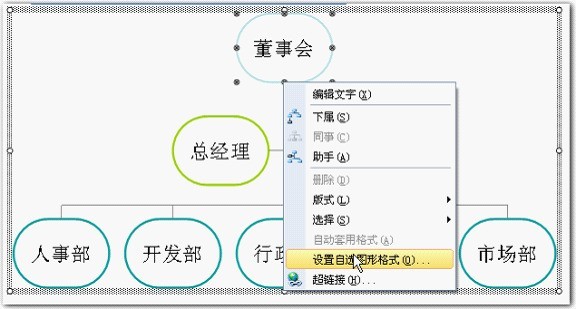
Figure 19
In the opened [Set Object Format] window, you can set fills and lines, etc. You can use changes in color fills to create different fill effects, such as gradients, Text, patterns, pictures, etc. can be used to fill in. Since it is not the focus of this article, no details will be given.
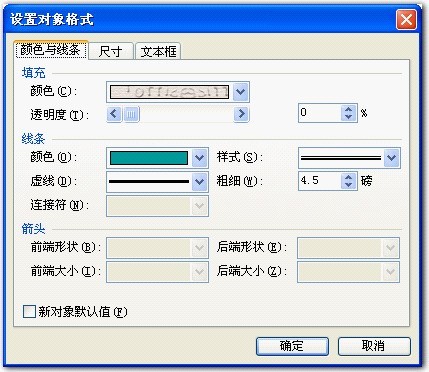
Figure 20
After selecting the fill and line styles. Click the [OK] button to complete the board settings.
Similarly, other content can be set. An effect of the following settings is shown in Figure 21. Of course, as long as you design carefully, you will definitely design more and better organizational chart effects.
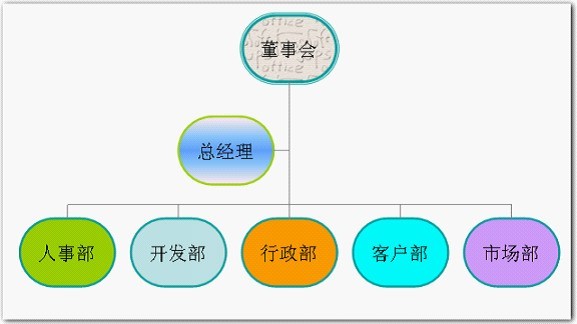
Picture 21
The above is the detailed content of How to make an organization chart using wps. For more information, please follow other related articles on the PHP Chinese website!




