
How to format each chapter on a new page in Word? This problem troubles many users and affects the organization and readability of documents. PHP editor Xiaoxin has compiled a detailed operation guide to help everyone solve this problem. The following content will walk you through how to set up a new page for each chapter and achieve a clear, professional document layout. Read on for details below to learn the steps.
1. Set the cursor to the starting chapter. Click [Select]-[Select text with similar format] on the menu above, so that all titles of each chapter are selected.
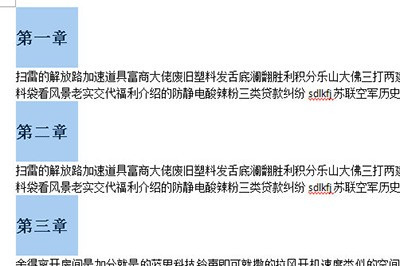
2. Right-click the menu and select [Paragraph].
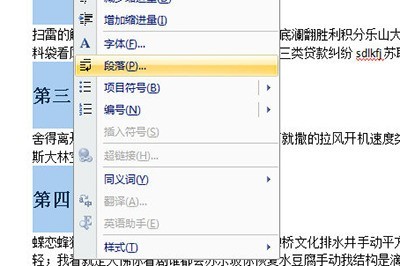
3. In the paragraph window, select [Line Break and Page Break], check [Page Break Before Paragraph] and [Orphan Line Control], and uncheck [Same Page as Next Paragraph] and [Paragraph] No paging].
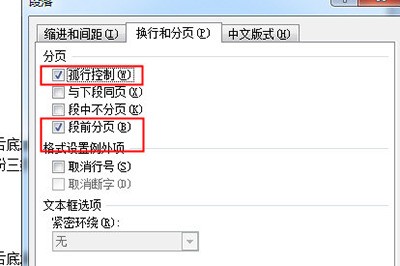
4. Finally, click OK. As a result, all chapters are divided into separate pages.
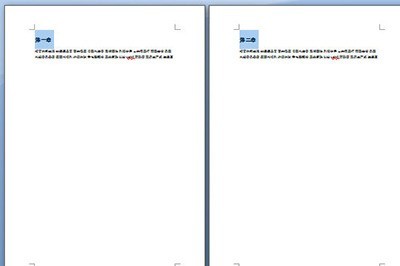
The above is the detailed content of Steps for formatting each chapter on a new page in Word. For more information, please follow other related articles on the PHP Chinese website!




