
Have you ever had the trouble of manually opening certain programs every time you start your computer? The WIN10 startup item function can help you solve this problem. PHP editor Banana will introduce you to the operation method of setting WIN10 startup items, allowing you to easily automate program startup and improve work efficiency. Read on to learn the detailed steps.
Right-click on the taskbar and select the [Task Manager] button
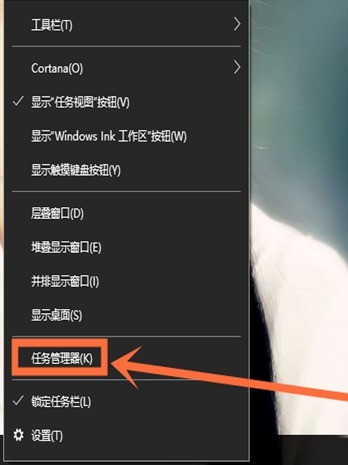
In the Task Manager interface, you can see information about applications and background processes, click Select the [Start] button.
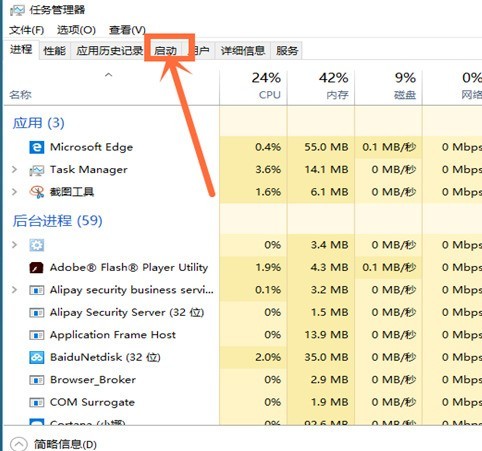
At this time, there will be some information about the startup name. Select the application you want to disable startup and right-click the mouse to select the [Disable] button, and the setting is complete.
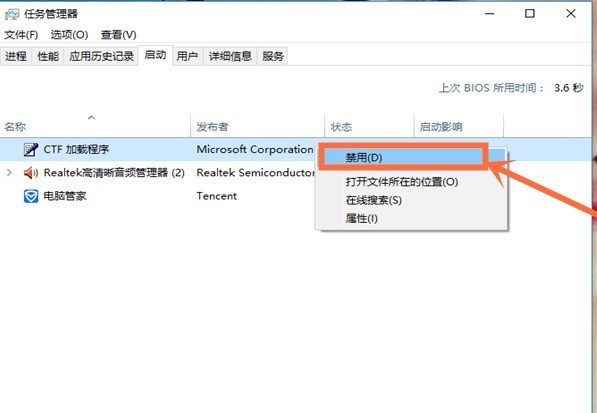
Operation method two: Use third-party security software settings
Click to select the [Computer Manager] application.

Choose and click the [Computer Acceleration] button on the interface.
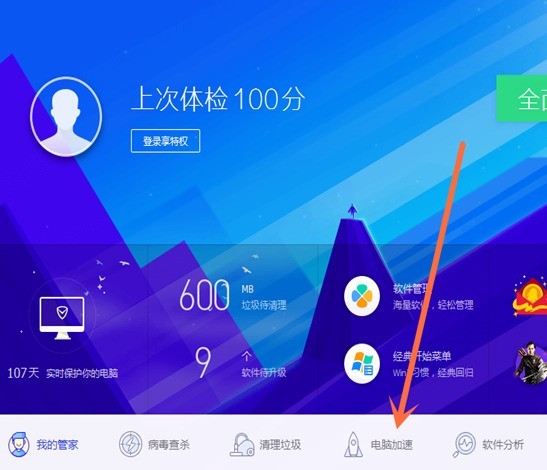
Click and select the [Startup Items] button on the lower left.
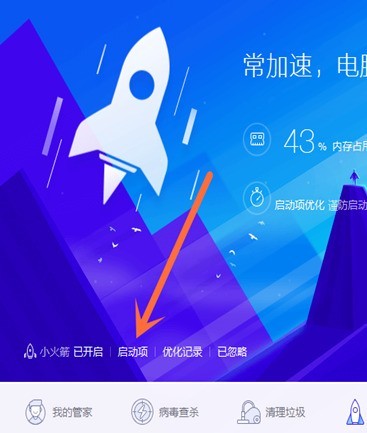
You will see information about all startup items, click [Disable].
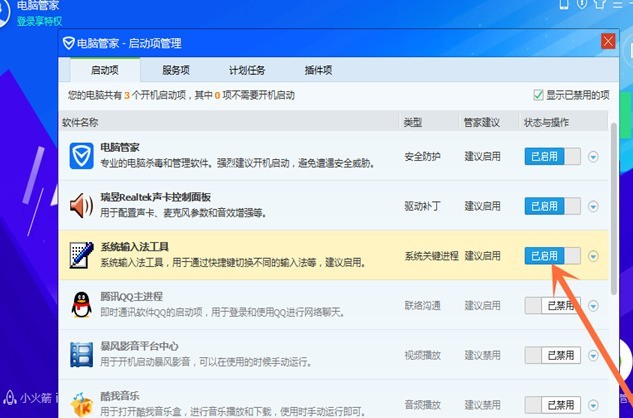
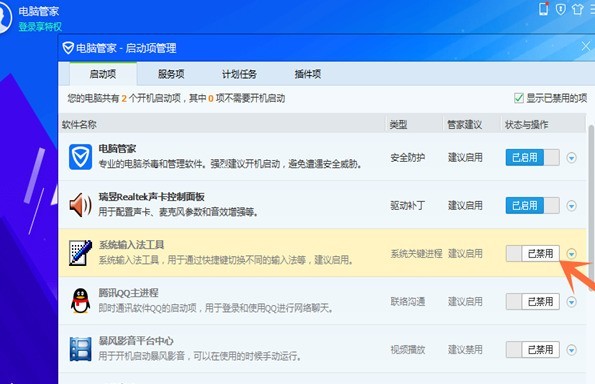
When you view the startup item information in Task Manager, you will see that the startup item is disabled.
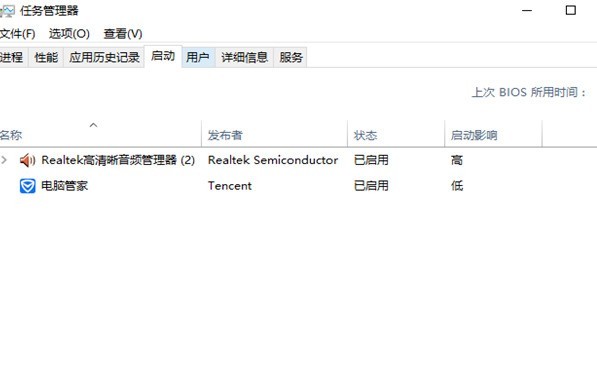
When you turn on the computer again, you will find that the computer is much faster than before.

The above is the detailed content of How to set startup items in WIN10. For more information, please follow other related articles on the PHP Chinese website!
 win10 bluetooth switch is missing
win10 bluetooth switch is missing
 Why do all the icons in the lower right corner of win10 show up?
Why do all the icons in the lower right corner of win10 show up?
 The difference between win10 sleep and hibernation
The difference between win10 sleep and hibernation
 Win10 pauses updates
Win10 pauses updates
 What to do if the Bluetooth switch is missing in Windows 10
What to do if the Bluetooth switch is missing in Windows 10
 win10 connect to shared printer
win10 connect to shared printer
 Clean up junk in win10
Clean up junk in win10
 How to share printer in win10
How to share printer in win10




