
During the editing process of Word document, sometimes we need to set or cancel the read-only mode to protect the document content or allow editing. PHP editor Xiaoxin will introduce in detail the steps to set and cancel read-only mode in Word below to help everyone solve the problem of document permission management.
1. Open a Word document that needs to be set.
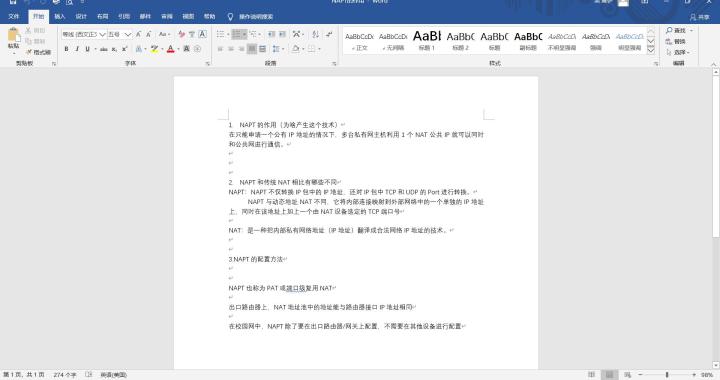
2. Select [Review] in the options bar → click to open the settings window of [Restrict Editing].
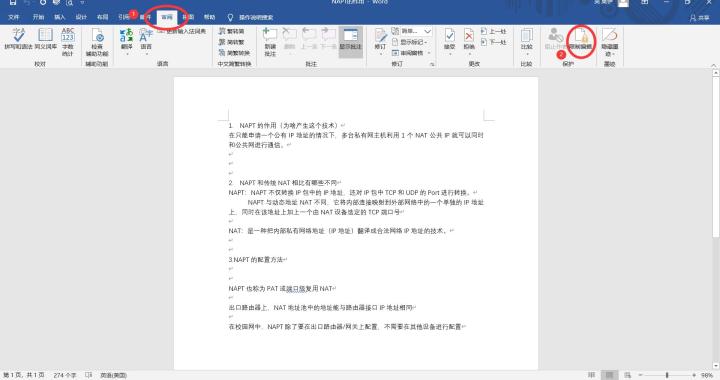
3. Select the [Do not allow any changes (read-only)] option in [Edit Settings].
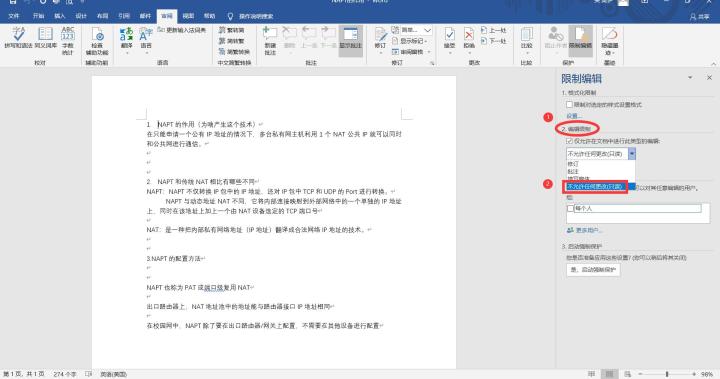
4. Click [Yes, start forced protection] to pop up the password setting window. After entering the password, click [OK] to complete the setting. Others cannot change this Word document arbitrarily. .
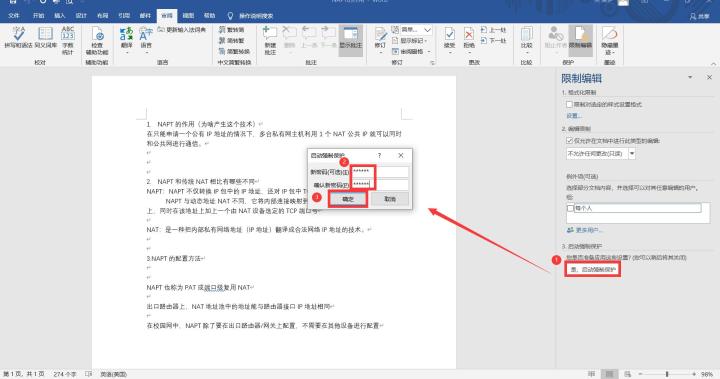
Cancel read-only mode:
1. Open the document that needs to be edited but has set read-only mode, enter any characters, and there will be a prompt that cannot be edited in the lower left corner.
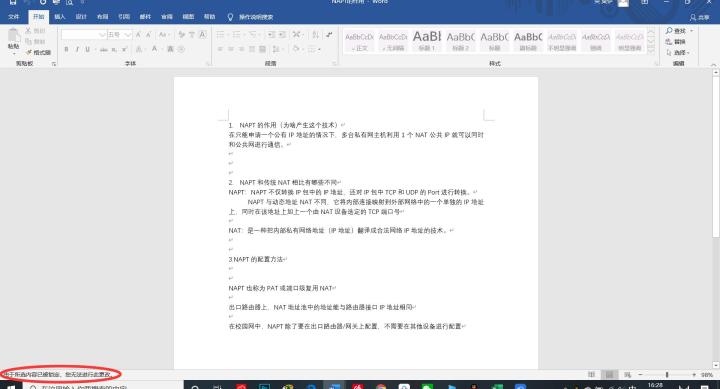
2. Select [Review] in the options bar → click to open the settings window of [Restrict Editing].
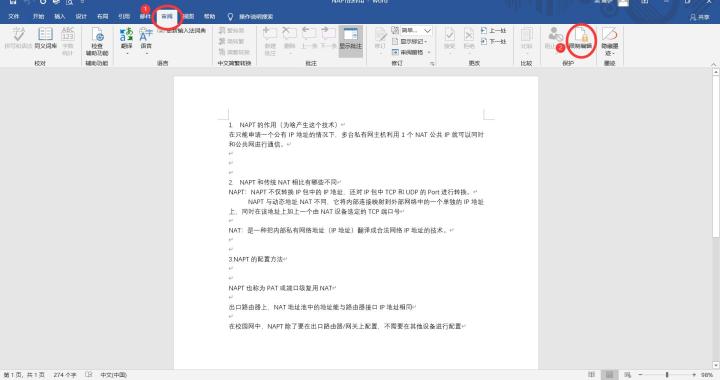
3. Select the [Stop Protection] option to pop up the password input window, enter the set password, and click OK to edit the document.
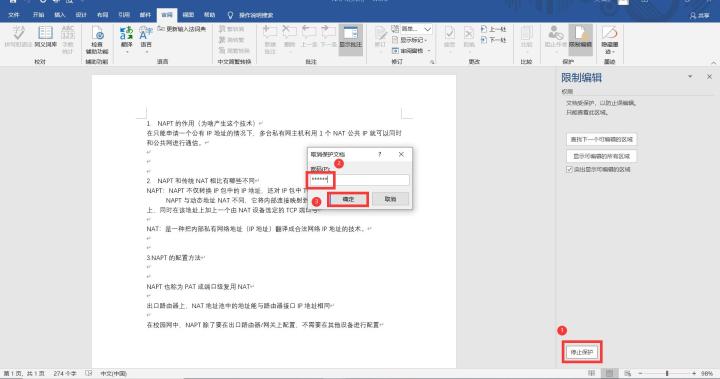
The above is the detailed content of Steps to set and cancel read-only mode in Word. For more information, please follow other related articles on the PHP Chinese website!




