
If you often need to use Word 2007 to create multi-line document headers, then this tutorial is prepared for you. This tutorial will show you step-by-step how to easily create a multi-line file header to make your documents look more professional and neat.
To combine four (multiple) rows into one, click [Insert → Table] in the word 2007 menu bar, click the three-purpose arrow in the table drop-down, select 4×2 to insert the table, and then click in the first column of the table Enter the name of each unit in turn, and enter the word file or notice in the second column.
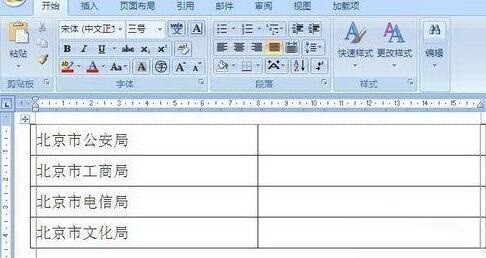
First select the first column of tables, set the font, font style and font size, and then adjust the line spacing according to the actual situation. Select the entire table, click [Home → Paragraph] in the menu bar, in the opened Paragraph [Window], in [Spacing] under the [Indent and Spacing] tab, click the drop-down triangle to the right of [Line Spacing] , select [Fixed Value], select the appropriate point size in [Set Value], and click [OK]. Then select the second column of tables, right-click the mouse, and select [Merge Cells]. After the merger is completed, right-click the mouse again, point the mouse to [Cell Alignment], select [Horizontal Center], and set and adjust the font, font, and Font size, etc. Select the entire table, set the font color, adjust the table and drag the table selection to the appropriate document location, then click [Table Tools → Design → Border] on the menu bar, select [No Frame Line], and set the cell border to [ No Frame Line], click the Office icon in the menu bar, point to [Print] with the mouse, select [Print Preview], and you can see the preview effect, so that the four (multiple) lines in one work effect is completed.
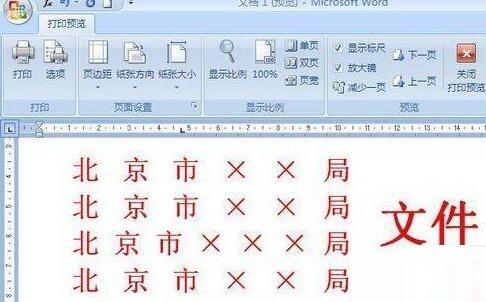
The above is the detailed content of Detailed method of making multi-line file header in word2007. For more information, please follow other related articles on the PHP Chinese website!




