
How to quickly replace text formatting in Word documents? PHP editor Yuzai specially compiled this thoughtful tutorial for everyone, detailing the specific steps to replace text formats in Word 2003. If you are troubled by this, then read on to get the perfect solution to the problem!
1. Open the word2003 document window, click the [Edit] → [Replace] menu command, open the [Find and Replace] dialog box, and click the [Advanced] button.
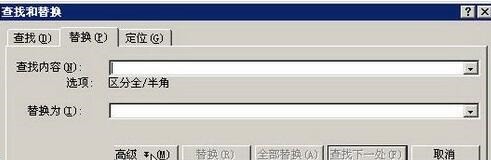
2. Click the [Find Content] edit box to keep it empty, click the [Advanced] button, click the [Format] button in the [Replace] area, and open Select the [Font] command from the drop-down menu.

3. Open the [Find Font] dialog box, click the [Chinese Font] drop-down triangle button in the [Font] tab, and select [Songti] in the opened font list. Select [Font Size] in the [Font Size] list, and click the [OK] button.
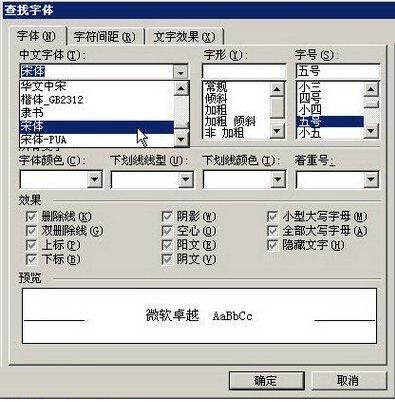
4. Return to the [Find and Replace] dialog box and click the [Replace with] edit box. Repeat the operation method of step 3, set the font to [Fake Song] and the font size to [No. 4]. When the set format is displayed below the [Find content] and [Replace with] edit boxes, click the [Replace All] button to replace all.

If the user wants to selectively replace the format, he can click the [Find Next] button in the [Find and Replace] dialog box. Word2003 will search downwards from the insertion point, and the found content that meets the requirements will be displayed in reverse color. At this time, the user clicks the [Replace] button to replace the format there, and word2003 will continue to search.
5. After completing the replacement format, click the [Cancel] button to close the [Find and Replace] dialog box.
The above is the detailed content of How to replace format in word2003 document. For more information, please follow other related articles on the PHP Chinese website!




